经验直达:
- word怎么把间距变大
- word字之间的间距很大怎么调
- word文档怎么把字的间距调大
一、word怎么把间距变大
1、Word2013打开我们需要调整的文档 。CtrlA 选中全部,如果我们需要全部调整的话,这是个快捷键 。如果我们想一段一段的显示的话就选中自己需要的段落 , 这样也更突出 。在这里blue1000演示的时候就不那么费劲了 , 我们只拿一句来做例子 , 让大家知道其中的操作模式就行了 。例如下图,我们选中一句,然后【开始】——【字体(后面的小标符,详见下图)】注意下图中楼主用红色框标出来的选项 。
2、一看到这是弹出来的那个【字体】的对话框的时候好多童鞋都明白了该怎么做了,最关键的其实是上一部不好找 。我们对字体没什么要求,所以咯我们需要调整的是【高级】选项 。对话框里很明显有【间距】和【磅值】我们可以通过调整【间距】里的选项来调整字间距是【加宽】还是【紧缩】抑或【标准】 , 如果加宽的宽度不够我们理想的话,还可以通过【磅值】来调整 。这里就用加宽来示范下吧 。看下图
3、很简单吧,呵呵,我们来看看最终的效果吧 。来看看我们的字间距是否真的变大了
二、word字之间的间距很大怎么调
word文字间隔很大调整方式如下:
工具/原料:联想小新、win10、word2016.
1、打开文字间距过大的word文档,哪怕我们缩小文字的字号 , 依旧不能改变文字之间的间距,且文字之间也没有空格 。如图所示:


2、下面我们就说说怎么解决这个问题吧 。首先我们选中文档中文字间距过大的所有内容 。如图所示:

3、接着我们单击主菜单“开始”选项,在其子菜单中找到“字体”并单击其右侧斜向下小箭头 。如图所示:

4、这时会弹出“字体”对话窗,随后我们在对话窗中单击“高级”子项并进入其界面中 。如图所示:

5、通过观察“高级”界面,我们会发现“字符间距”处的“间距”设置为“加宽”,且参数为“5磅”,即可知悉这是文字间距过大的原因 。如图所示:

6、问题找到了,那就可以对症下药了 。我们点击“间距”处的方框 , 此时会出现下拉菜单并选择其中的“标准”项,再点击“确定”按钮 。返回到文档后,我们的文字间距就变正常了 。如图所示:
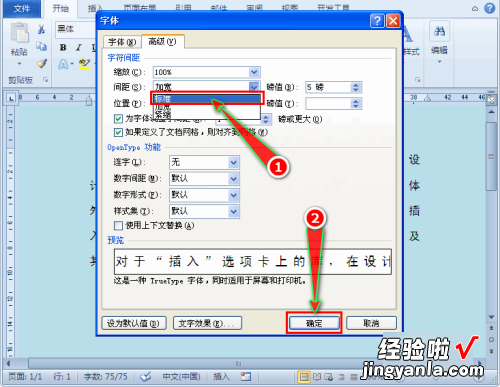

三、word文档怎么把字的间距调大
- 点击打开需要调整行距的Word文档 。

请点击输入图片描述
- 选中需要调整字符间距的文字内容 。
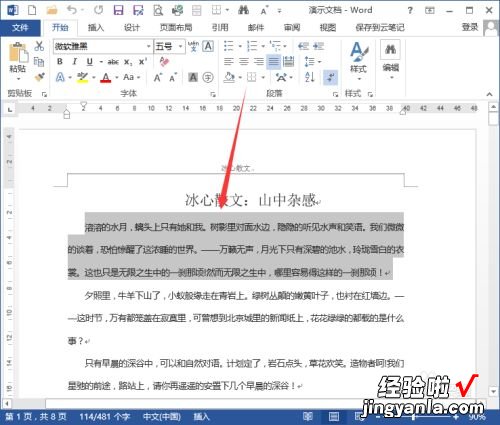
请点击输入图片描述
- 右键单击选中内容,选中快捷菜单中的“字体” 。
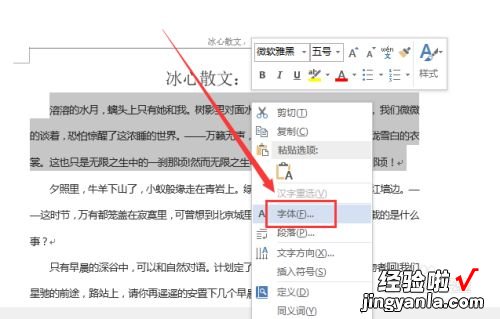
请点击输入图片描述
- 或者切换到“开始”选项卡 , 点击“字体”区域右下角斜向下的箭头,唤起对话框启动器 。
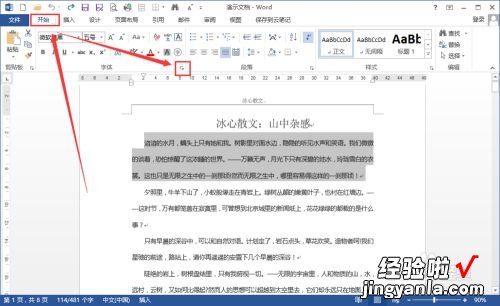
请点击输入图片描述
- 在“字体”对话框中点击“高级”,选中“间距”中的“加宽”,把磅值调整到合适的数值,点击确定 。
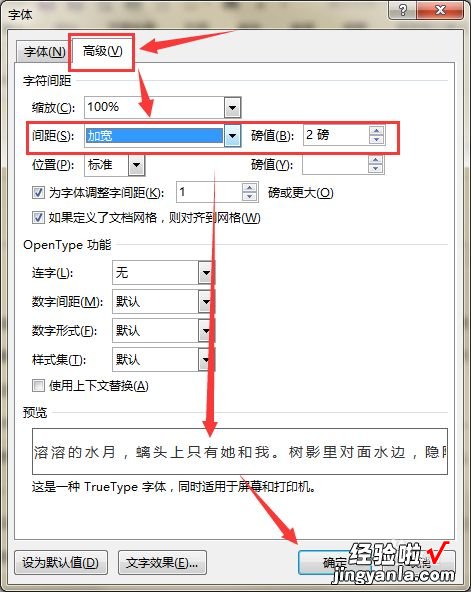
请点击输入图片描述
- 选中的文本间距就会被放宽,如不满意可再做调整 。
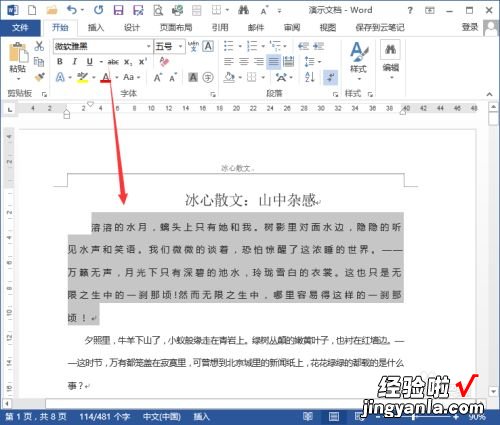
请点击输入图片描述
- 选中“间距”中的“紧缩”,把磅值调整到合适的数值,点击确定,如图就是调整后的效果 。
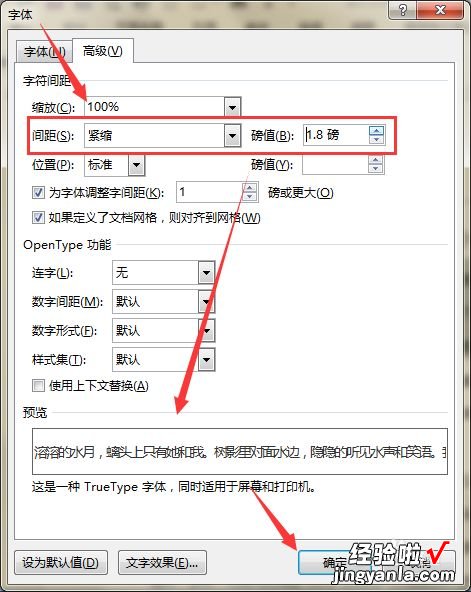
请点击输入图片描述
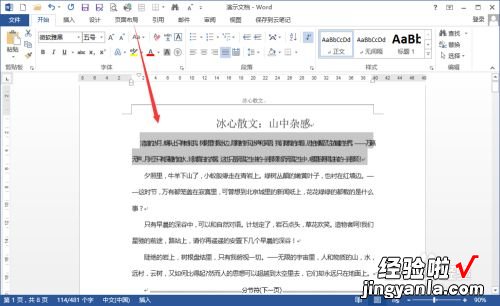
请点击输入图片描述
- 如果想要恢复间距,选中“标准”即可 。
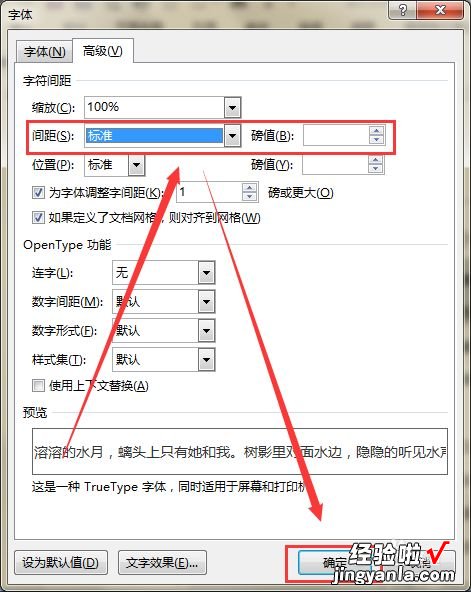
【word字之间的间距很大怎么调 word怎么把间距变大】请点击输入图片描述
