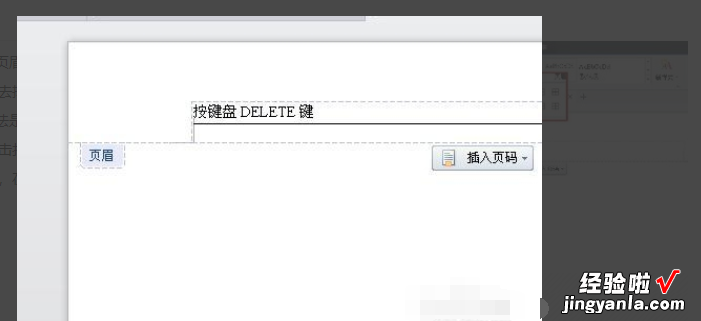经验直达:
- wps表格怎么在页眉画横线
- wps页眉横线如何设置
- wps如何去掉页眉横线
一、wps表格怎么在页眉画横线
- 在wps的页眉处双击鼠标左键 。
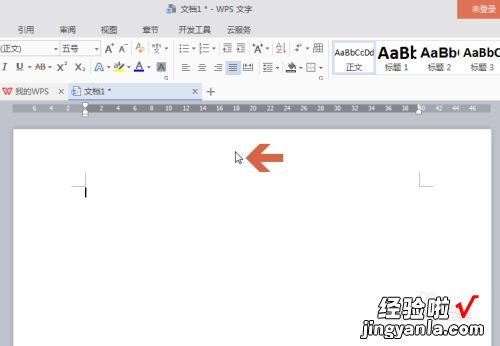
请点击输入图片描述
- 双击后会激活页眉,让页眉处于编辑状态 。
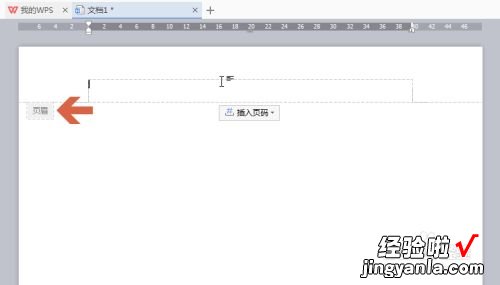
请点击输入图片描述
- 此时会显示【页眉和页脚】选项卡 。
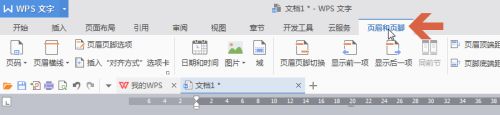
请点击输入图片描述
- 点击【页眉和页脚】选项卡中图示的【页眉横线】按钮 。
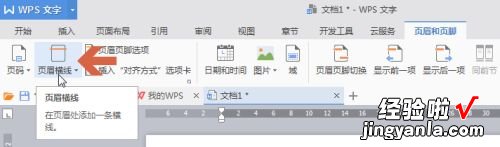
请点击输入图片描述
- 在下拉菜单中点选一个横线样式 。
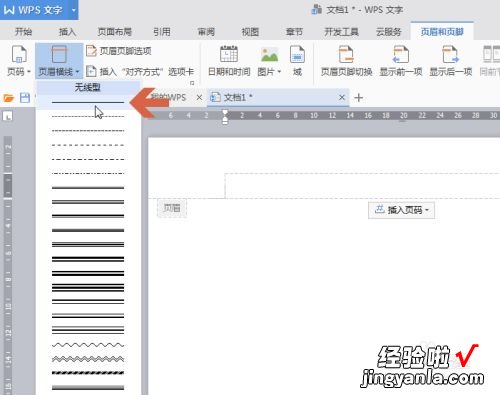
请点击输入图片描述
- 这样,页眉处就添加了一条横线 。
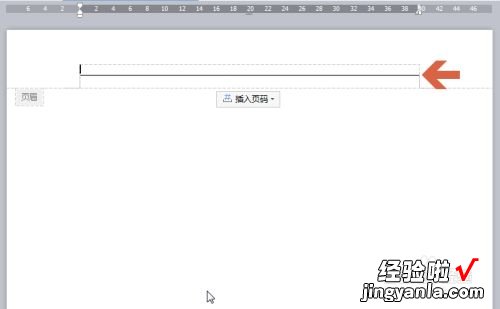
请点击输入图片描述
- 另外 , 点击wps插入选项卡中的【页眉和页脚】按钮 , 也可以激活页眉,让页眉处于编辑状态 。
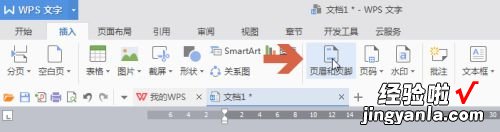
请点击输入图片描述
二、wps页眉横线如何设置
本视频演示机型:组装台式机,适用系统:Windows 10,软件版本:WPS 2019;
首先打开【WPS】 , 点击上方工具栏中的【插入】,选择【页眉页脚】,在页眉中输入文字 , 然后点击工具栏中的【开始】;
点击【边框】右边的倒三角,接着选择【边框和底纹】,设置【下划线】的【颜色】、【宽度】 , 在【预览】中选择【下划线】,应用于设为【段落】,最后点击【确定】即可;
以上就是本期视频的全部内容,我们下期再见 。
三、wps如何去掉页眉横线
去掉wps页眉横线的方法,具体如下:
方法一:
1、首先, 我们需要知道添加 WPS 标头水平线的办法, 以便找到相应的删除方法 。向 WPS 标头添加水平线的第一种方法是在 WPS 标头中添加外部线框, 如图所示, 双击 "打开标头" 后, 在 "开始" 菜单下选择外部线框线, 然后在外部框架线下拉列表中选择 "添加底部边框" 。
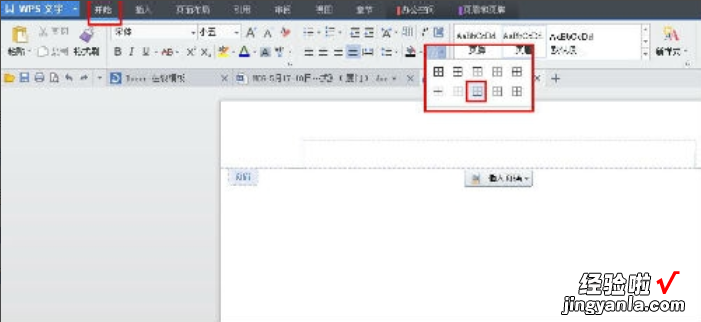
2、然后, 此方法将标头水平线添加到删除该方法, 鼠标光标移动到行的上一行, 然后选择 "开始" 菜单下的外部框, 在 "外部框" 行下拉列表中选择 "无边框" 。也就是说, 重复上述步骤之一, 删除 WPS 标头水平线 。
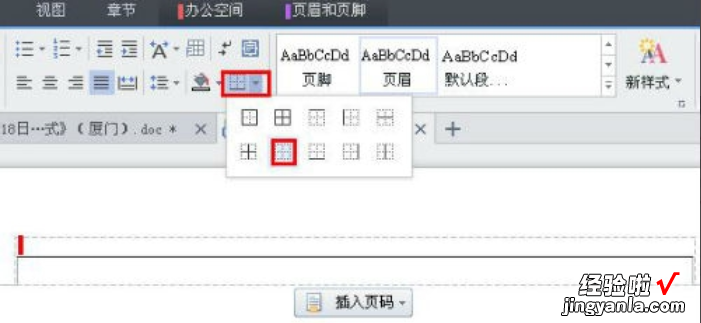
方法二:
1、将边框添加到页面布局中, 选择 "单击页面布局" 菜单, 选择页面边框, 打开边框和 "着色" 窗口 。

2、然后在 "边框和底纹" 窗口中, 选择 "边框" 菜单, 然后选择 "自定义", 然后选择单击 "添加边框" 按钮下的右侧预览, 确定添加 。删除这种wps页眉横线方法就简单了,点击下边框按钮,就可以取消了 。
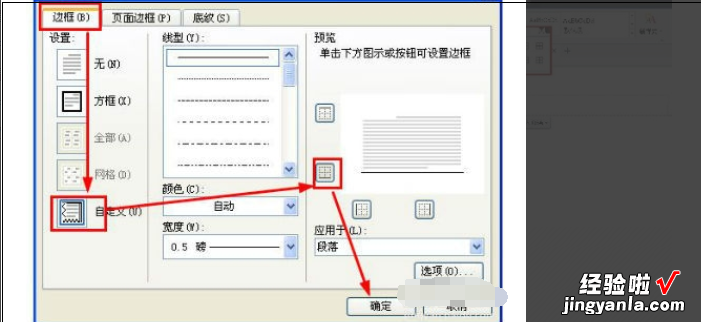
方法三:
第三种方法是更容易删除 WPS 标头水平线的方法, 鼠标光标移动到一行水平线, 超过几次在键盘上的删除键, 正常可以删除 。
【wps页眉横线如何设置 wps表格怎么在页眉画横线】