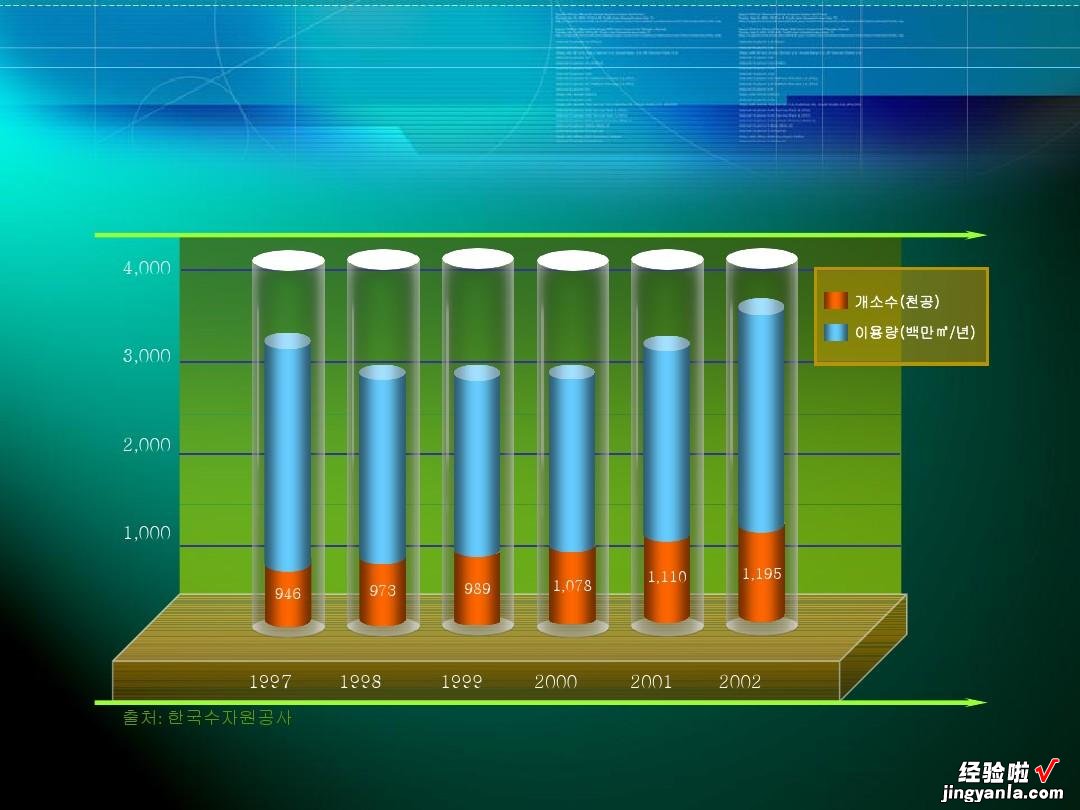【PPT制作技巧如何快速修改柱状图?5招美化PPT柱状图,瞬间高大上】PPT制作技巧:如何快速修改柱状图?5招美化PPT柱状图,瞬间高大上 。
柱形图是我们在PPT里面常用的数据分析图表,它的出现频率不亚于图片文字,但系统默认的PPT柱状图表非常的丑 。为了更好的贴合我们PPT方案的呈现和风格的美化需求,我们需要对PPT柱形图进行美化修改 。那么,有没有快捷的方式呢?
这里我们分享几种可以快速地美化数据图表的方式,都非常的简单,可以快速的掌握 。
1.修改颜色
这种方法比较简单省事但是对于系统默认的颜色来说,调整ppt柱形图后又会好看很多,更加贴合整体PPT方案的颜色搭配 。具体操作就是选中柱形图,然后更改填充颜色 。
2.用图案填充
和上一部一样 , 我们只是在柱形图填充的时候选择使用图案填充,这个是系统自带的填充方式 。选择合适的图案也能够托的不一样的PPT柱形图表效果,大家可以都试试 , 同时更改图案的填充颜色 。
3.使用形状填充
当图案或者颜色填充都不能满足我们诉求的时候,我们可以使用一些形状来进行填充 。其中,使用比较多的是渐变的形状或者是三角形或者是线段 , 具体的填充ppt制作教程步骤,我们在,本站有详细的图文描述 。首先,我们需要把形状画好;然后,ctrl v复制形状;最后,选中柱形图ctrl v,粘贴即可实现 。
4.使用icon小图标填充
原理和上面一样,但是icon小图标会丰富很多,会有很多好看的形状图标,而且可以更好的贴合我们想要表达的数据内容,比如说是以汽车销量的 , 我们就可以选择一个汽车的小icon图标;表示手机销量的就可以用手机的小icon图标 。但需要注意的是,在填充的时候,可能会变形 , 我们需要选择填充的方式是层叠 。
5.用图片填充
具体的ppt操作步骤和上面是类似的,只是把填充的对象换成了图片 。使用图片填充,我们就需要注意选择什么样的图片 , 这种图片不能太杂乱,我们需要清晰的表达出我们想要表达的观点的数据 。
好了,以上就是我们分享的如何在PPT里面更好地修改PPT柱形图表 , 使得它更加的美观大方,更贴合我们PPT方案的诉求 。马上动起来吧,将这些知识转化为自己的技能 。