经验直达:
- word如何画流程图
- word怎么做流程图
- 怎样在word上画流程图
一、word如何画流程图
这里分享下word文档快速画出流程图的方法,操作方法如下 。
设备:戴尔电脑
系统:win7
软件:word 2007
1、首先在电脑中打开word 2007软件 , 点击插入菜单,选择形状工具,如下图所示 。

2、进入形状库中,在流程类别中找到并点击文档流程图,如下图所示 。
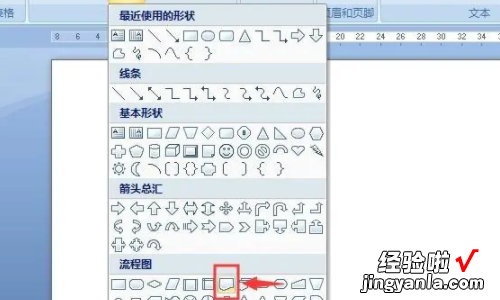
3、点击完成之后,在编辑区中单击鼠标左键,画出一个文档流程图 。
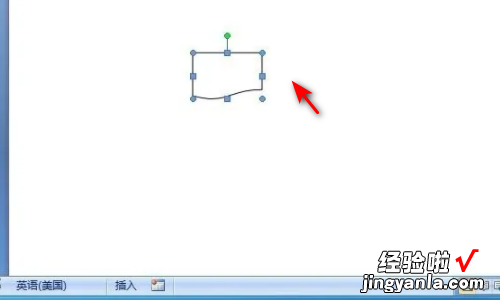
4、用鼠标拖动右下角的小圆形 , 调整好文档流程图的大小 。
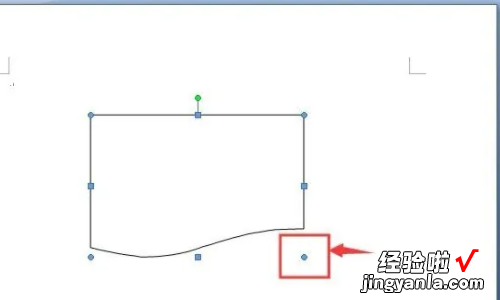
5、然后点击添加一种形状样式 。

6、这样就在word中,就快速的创建好了一个流程图,如下图所示就完成了 。
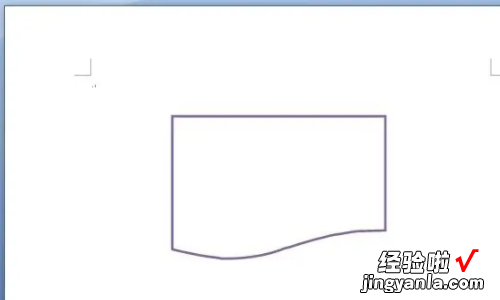
二、word怎么做流程图
word做流程图的方法如下:
工具:惠普战66、Windows11、word2021.
1、在插入栏中点击形状中的新建画布,调整画布大小以便流程图好在画布上绘制 。
【word怎么做流程图 word如何画流程图】
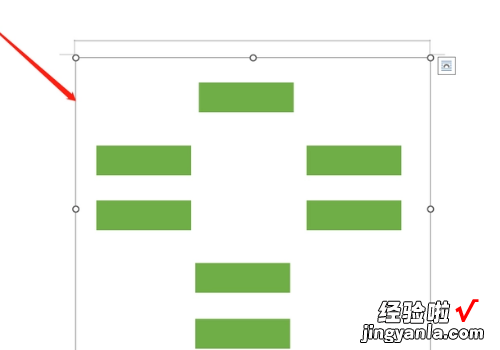
2、先插入一个矩形,然后按CTRL键不放拖动矩形即可进行复制,将矩形根据自己的需求进行排列好 。
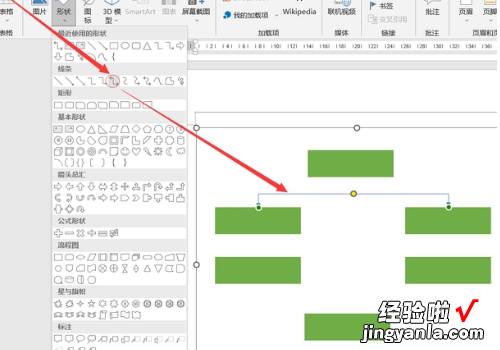
3、先选择“肘形双箭头”进行插入,当光标移动到矩形边缘时,会发现矩形的周围出现圆点,通过圆点我们能更方便准确的插入连接线 。
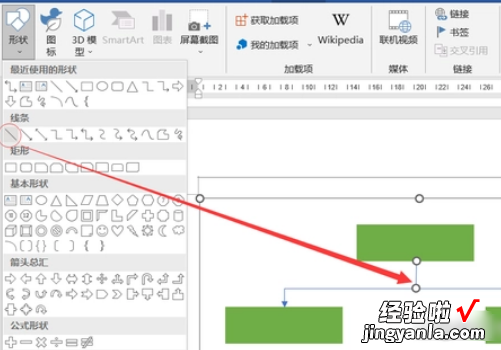
4、接着插入直线 。
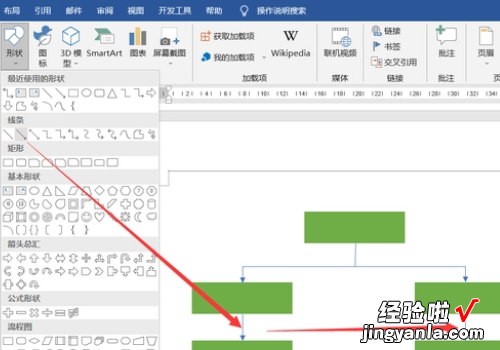
5、接着插入直线箭头 。
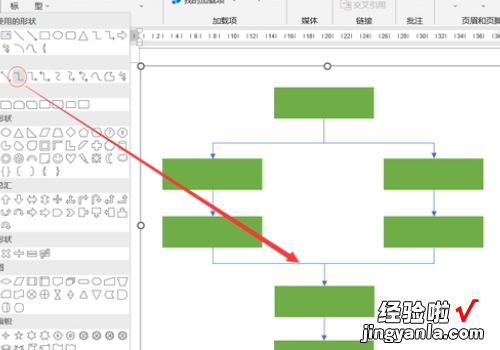
6、插入肘形线 , 将线条连接设置完毕 。
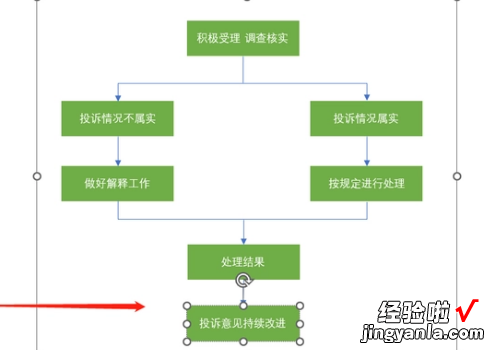
三、怎样在word上画流程图
第1步,打开Word文档窗口,切换到“功能区” 。在“插图”分组中单击“形状”按钮,并在打开的菜单中选择“新建绘图画布”命令 。选择“新建绘图画布”命令
小提示:也可以不使用画布,而只直接在Word文档页面中直接插入形状 。
第2步 , 选中绘图画布,在“插入”功能区的“插图”分组中单击“形状”按钮,并在“流程图”类型中选择插入合适的流程图 。例如选择“流程图:过程”和“流程图:决策”,选择插入流程图形状
第3步 , 在Word“插入”功能区的“插图”分组中单击“形状”按钮,并在“线条”类型中选择合适的连接符,例如选择“箭头”和“肘形箭头连接符”,选择连接符
第4步,将鼠标指针指向第一个流程图图形(不必选中),则该图形四周将出现4个蓝色的连接点 。鼠标指针指向其中一个连接点,然后按下鼠标左键拖动至第二个流程图图形,则第二个流程图图形也将出现蓝色的连接点 。定位到其中一个连接点并释放左键,则完成两个流程图图形的连接
第5步 , 重复步骤3和步骤4连接其他流程图图形,成功连接的连接符两端将显示红色的圆点,
第6步 , 根据实际需要在流程图图形中添加文字,完成流程图的制作 。
