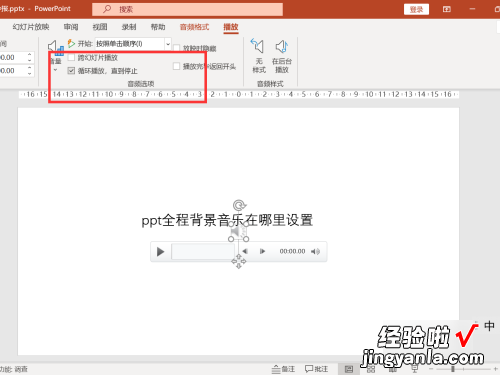ppt怎么设置背景音乐全程播放 ppt全程都要播放音乐怎么设置
经验直达:
- ppt全程都要播放音乐怎么设置
- ppt怎么设置背景音乐全程播放
- ppt如何设置全程背景音乐
一、ppt全程都要播放音乐怎么设置
1、打开PPT演示,点击“插入”——“音频”,可以看到有4个选项,选择一个 , 以“嵌入音频”为例 。
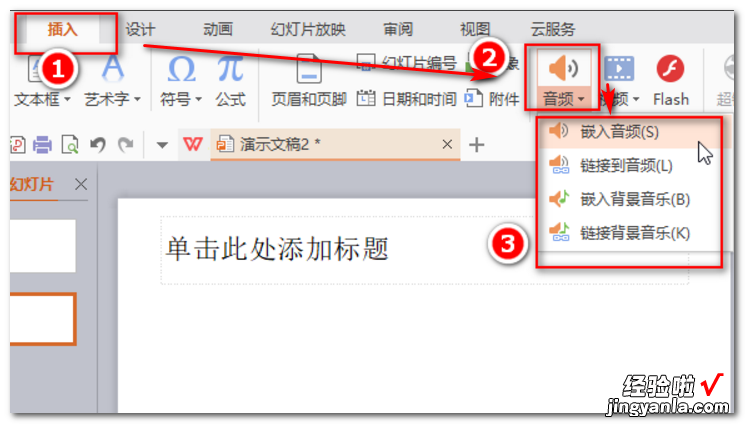
2、打开音乐所在文件夹,选择音乐文件,并点击“打开” 。
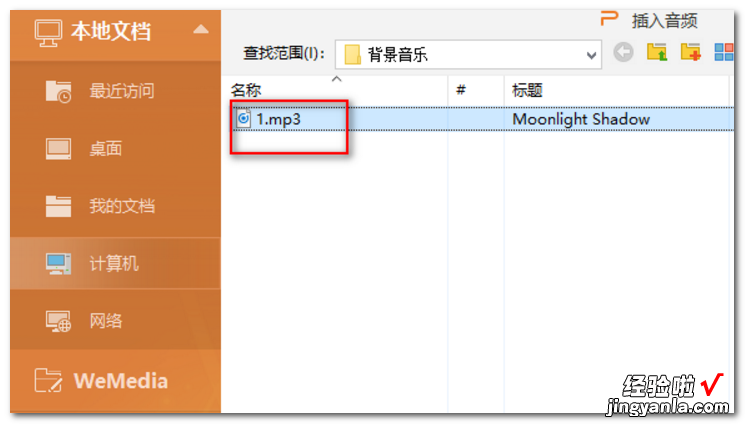
3、这时会看到如下的界面,界面上有播放按钮 , 可以播放或暂停播放,有进度条,可以看到播放进度 , 有音量调节按钮,可以调节音量 。
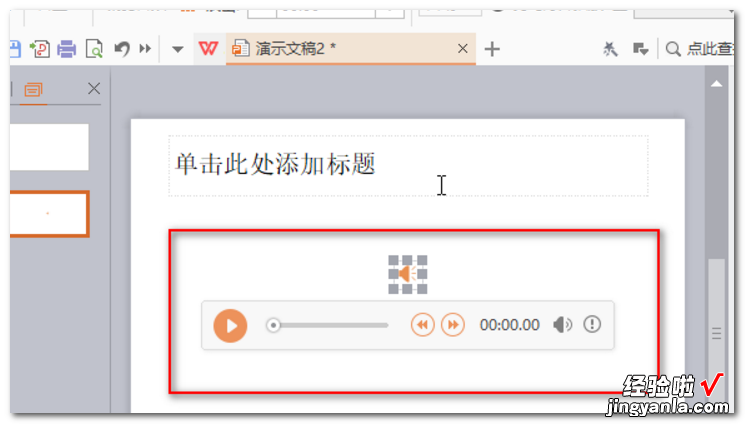
4、界面上方有“音频工具”菜单 , 图示红色矩形框中的区域可用于设置是否循环播放这个音乐 。
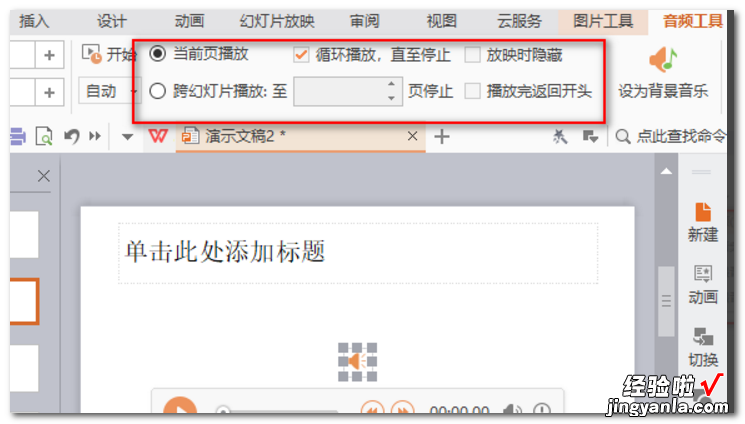
5、也可以点击“设为背景音乐”将单张幻灯片中播放的音频文件改为背景音乐 。
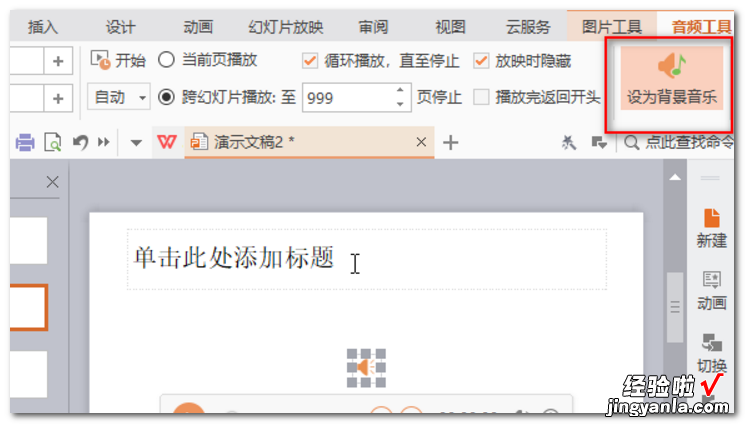
二、ppt怎么设置背景音乐全程播放
ppt背景音乐全程播放:
1、打开“插入”菜单下的“影片和声音”选项,单击“文件中的声音” , 插入准备好的声音文件(最好是MP3或WAV),这时系统会弹出对话框 , 询问“是否需要在放映幻灯片时自动播放声音”,选择[是],则幻灯片上有一个“喇叭”图标出现 。
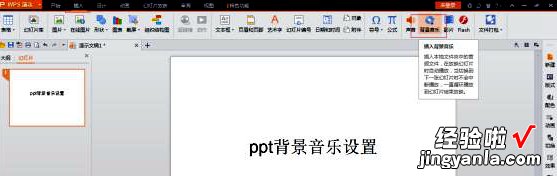
2.用鼠标右键单击“喇叭”图标,在弹出的快捷菜单中选择“自定义动画” 。

3.在“自定义动画”对话框的“多媒体设置”选项卡中,默认的“播放时”选项是 [暂停幻灯片放映] ,“停止播放”选项是灰色不可选状态 。我们需要选择 [继续幻灯片放映] 选项,则“停止播放”选项就可以选择了 。根据你的需要,想让背景音乐在“X张”幻灯片内存在 , 就在“停止播放”选项中选择 “X 张幻灯片后 。
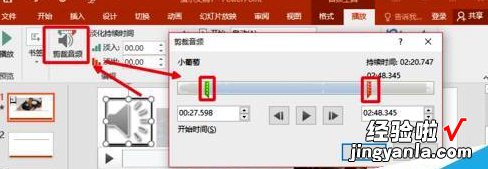
看到这儿,你应当明白了,如果想添加全程背景音乐,就要在第一张幻灯片上插入音乐文件,将“停止播放”选项后的“X” 改成幻灯片的总数就行了 。
三、ppt如何设置全程背景音乐
在PPT文档里,播放幻灯片时,可以添加音乐,设置全程背景音乐 , 操作方法如下:
工具/原料:机械革命S3 Pro、Windows10、PPT 20212108
1、点击插入
打开PPT文档,点击菜单栏上”插入“选项卡 。
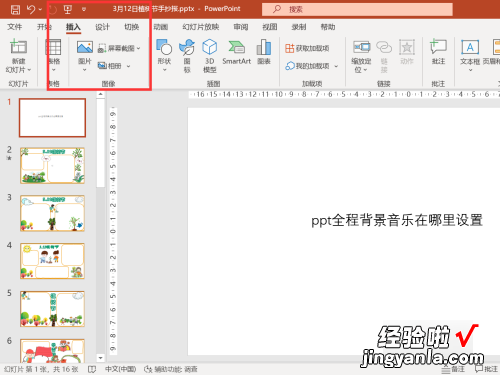
2、点击音频
【ppt怎么设置背景音乐全程播放 ppt全程都要播放音乐怎么设置】点击右上角”音频“,下拉选择”PC上的音频“ 。
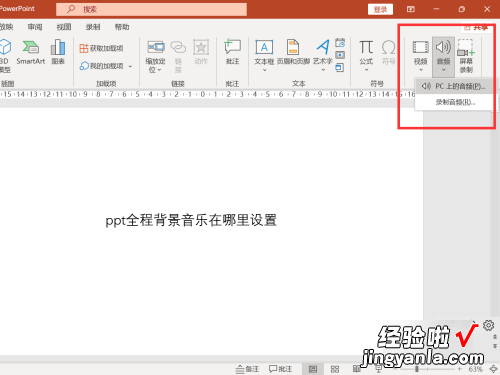
3、选择音乐
弹出窗口,选择背景音乐 , 点击”插入“ 。
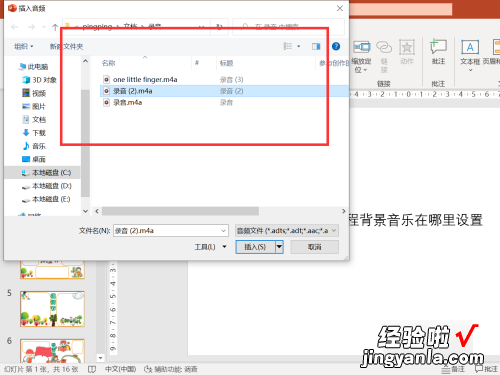
4、设置播放
点击菜单栏上”播放“,勾选”跨幻灯片播放“和”循环播放,直到停止“ 。