经验直达:
- word页眉横线如何去掉
- 怎么去掉Word文档页眉的横线
- word页眉横线怎么去掉
一、word页眉横线如何去掉
1、放在正文的最前面,点击【页面布局】,【分隔符】 。
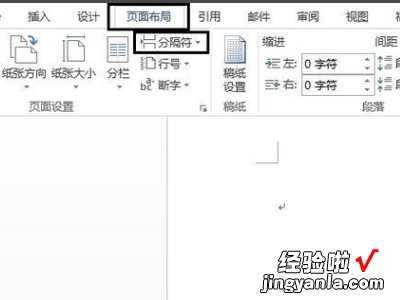
2、点击分节符下的【下一页】(一定要跳一页才算点击好了,可能会出现点两下才能跳页的情况) 。
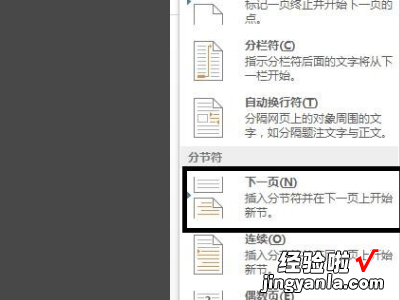
3、点击【插入】,【页脚】 。
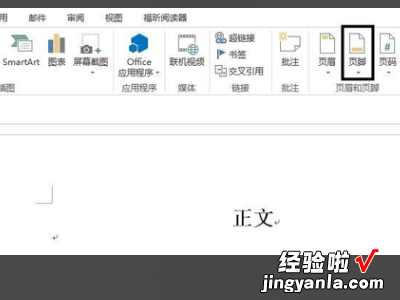
4、点击【编辑页脚】 。
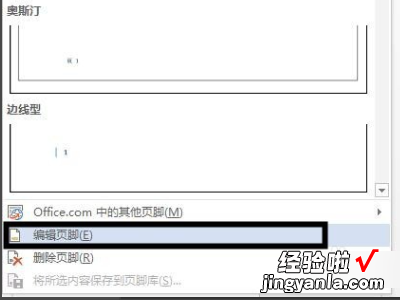
5、链接到前一条页眉是自动点中着的,点击【链接到前一条页眉】,取消链接 。
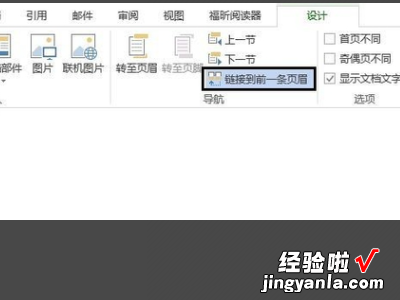
6、点击【插入】 , 【页码】 , 【页面底端】,选择一种页码形式 。这时页码只从正文开始,前面是没有页码的 。
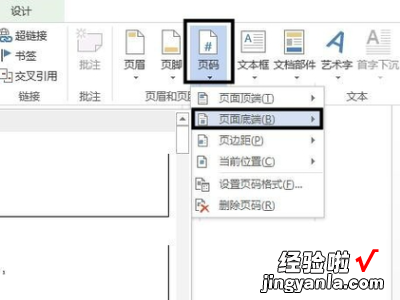
7、点击【页码】,【设置页码格式】 。
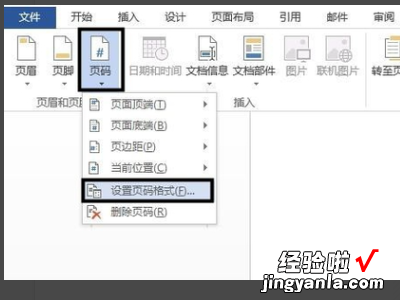
8、可以设置下“起始页码”,点击【确定】 。
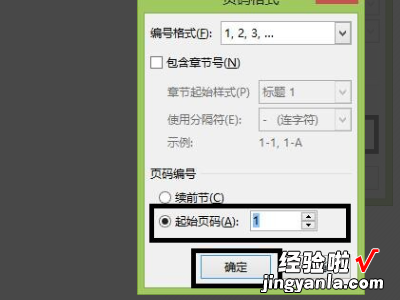
9、这时就可以【关闭页眉和页脚】 。
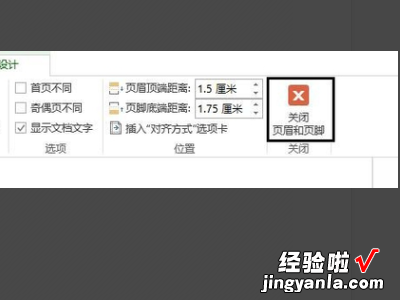
二、怎么去掉Word文档页眉的横线
1.设置“边框和底纹”去掉Word页眉横线在“边框和底纹”对话框中可以去掉Word页眉横线,操作步骤如下所述:
第1步,打开Word文档窗口,在菜单栏依次单击“视图”→“页眉和页脚”菜单命令,使“页眉”处于编辑状态 。
第2步,在菜单栏依次单击“格式”→“边框和底纹”菜单命令 , 打开“边框和底纹”对话框 。
在“边框”选项卡的“应用于”下拉菜单中选中“段落”选项 。然后单击“设置”区域的“无”选项,并单击“确定”按钮即可去掉Word页眉横线.
2.设置页眉样式去掉Word页眉横线
通过设置Word页眉样式,用户可以修改Word页眉的默认设置 , 使其默认情况下不带有横线 , 操作步骤如下所述:
第1步,打开Word文档窗口,在菜单栏依次单击“格式”→“样式和格式”菜单命令,打开“样式和格式”任务创格 。在格式列表中单击“页眉”选项右侧的下拉三角 , 选择“修改”选项,
第2步,打开“修改样式”对话框,依次单击“格式”→“边框”按钮
第3步,在打开的“边框和底纹”对话框中,单击“设置”区域的“无”选项,并单击“确定”按钮.
第4步,返回“修改样式”对话框,选中“添至模板”复选框,并单击“确定”按钮即可
三、word页眉横线怎么去掉
1、首先在电脑中新建一个Word文档,在页面(或页脚)上输入一些信息,如下图所示 。

2、接着在打开的主页面中 , 点击左上角的开始 , 如下图所示 。
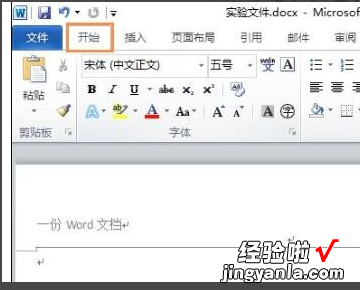
3、然后在打开的页面中,点击如图所示,向下的箭头按钮 。

4、弹出下拉框 , 如图,选择清除格式 , 如下图所示 。
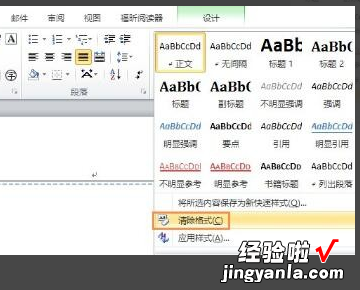
5、设计模式中,已把页眉横线去除,按下ESC键,可以看到页眉已经成功去除,如下图所示就完成了 。
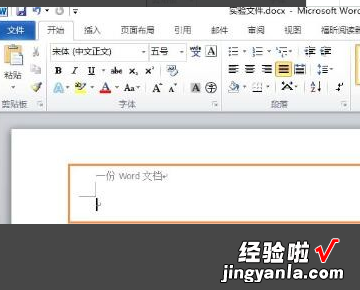
小技巧
去掉自动编号功能
点击“工具→自动更正选项”,打开“自动更正”对话框,进入“键入时自动套用格式”选项卡,找到“键入时自动应用”组中的“自动编号列表”复选项 , 取消前面的钩即可 。这样就可以去掉那些“烦心”的自动编号功能 。
【怎么去掉Word文档页眉的横线 word页眉横线如何去掉】同样也可去除“画布” , 方法是:点击“工具→选项”,进入“常规”选项卡,去除“插入‘自选图形’时自动创建绘图画布”复选框上的钩即可 。
