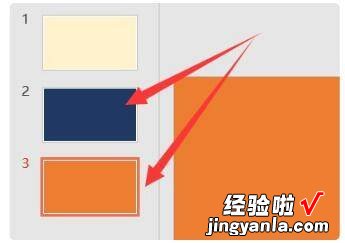经验直达:
- 如何把一个ppt的内容导入另一个ppt
- 怎么把一个ppt内容导入另一个ppt中
- ppt怎么导入一套模板
一、如何把一个ppt的内容导入另一个ppt
把一个ppt的内容导入另一个ppt的方法步骤如下:
第一步、在电脑上打开需要复制的ppt文件,如下图所示 。

第二步、打开后,找到需要复制的ppt内容的那页ppt,并右键菜单,点击复制,如下图所示 。
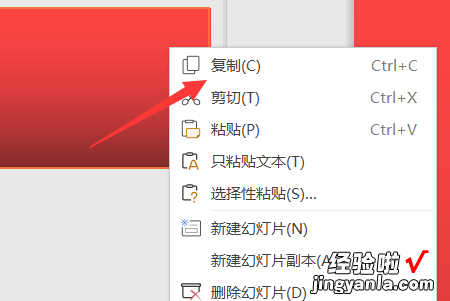
【怎么把一个ppt内容导入另一个ppt中 如何把一个ppt的内容导入另一个ppt】第三步、之后打开需要粘贴的ppt文件,如下图所示 。
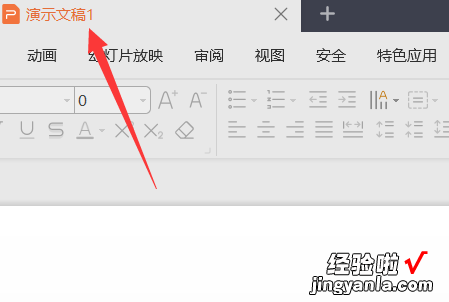
第四步、找到需要粘贴的位置 , 并右键菜单,点击带格式粘贴选项,如下图所示 。
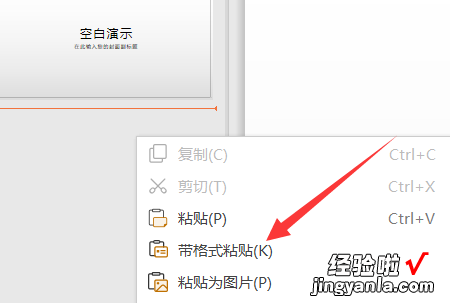
第五步、之后即可完成将一个PPT里的内容完整的复制到另一个PPT的操作,如下图所示 。
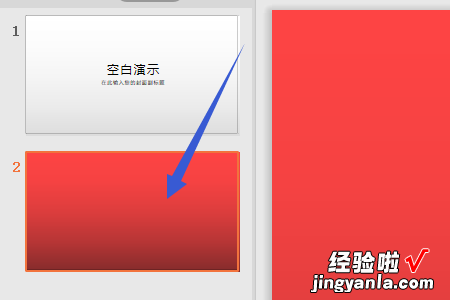
二、怎么把一个ppt内容导入另一个ppt中
在另外一个PPT,单击选定需要粘贴的位置点击鼠标右键,单击【选择性粘贴】,选择【粘贴】、【演示幻灯片】,单击【确定】即可成功导入内容 。
把一个ppt的内容导入另一个ppt的方法步骤如下:
荣耀 MagicBook
Windows 10
WPS Office11.1.0.10356
第一步、在电脑上打开需要复制的ppt文件,如下图所示 。

第二步、打开后,找到需要复制的ppt内容的那页ppt , 并右键菜单,点击复制,如下图所示 。
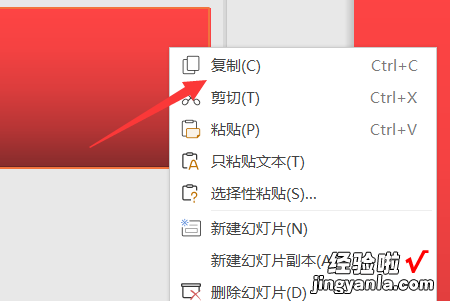
第三步、之后打开需要粘贴的ppt文件,如下图所示 。
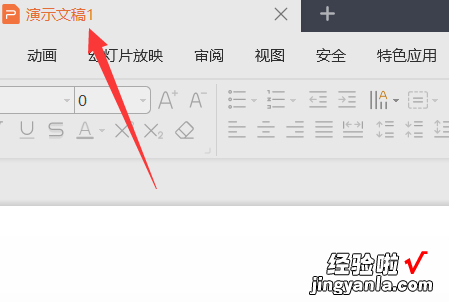
第四步、找到需要粘贴的位置 , 并右键菜单,点击带格式粘贴选项,如下图所示 。
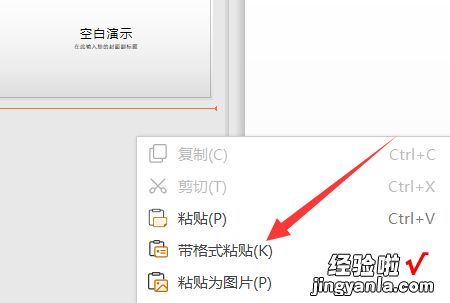
第五步、之后即可完成将一个PPT里的内容完整的复制到另一个PPT的操作 , 如下图所示 。
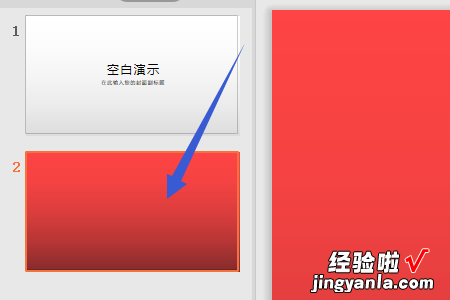
三、ppt怎么导入一套模板
1、首先打开已做好的PPT页面,在“开始”选项卡中点击“新建幻灯片” 。2、在打开的下拉选项菜单中点击“重用幻灯片”选项 。3、点击后在PPT页面的右侧会显示“重用幻灯片”的窗口 , 点击“浏览”选项 。4、然后在打开的对话框中选择做好的PPT模板文件,点击打开按钮 。

演示机型:华为MateBook X系统版本:win10APP版本:WPS Office 20201、首先打开已经做好的PPT页面,在“开始”选项卡中点击“新建幻灯片” 。
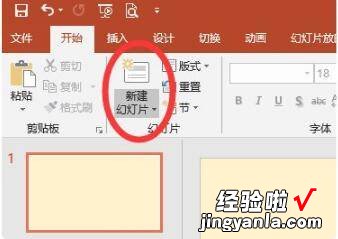
2、在打开的下拉选项菜单中点击“重用幻灯片”选项 。
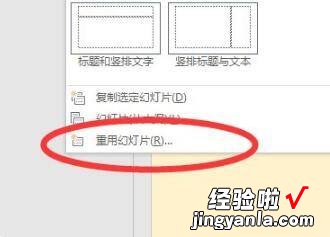
3、点击后在PPT页面的右侧会显示“重用幻灯片”的窗口,点击“浏览”选项 。
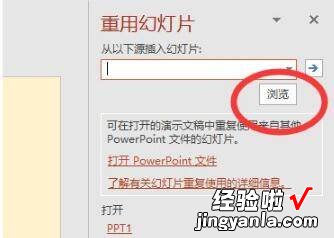
4、然后在打开的对话框中选择做好的PPT模板文件,点击打开按钮 。
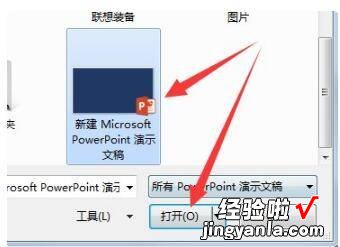
5、即可将之前做好的PPT模板插入到右侧的窗口中 , 此时可以点击勾选“保留源格式” 。
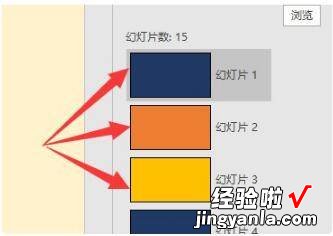
6、然后再双击需要插入到已经做好的PPT页面中的模板页面即可 。