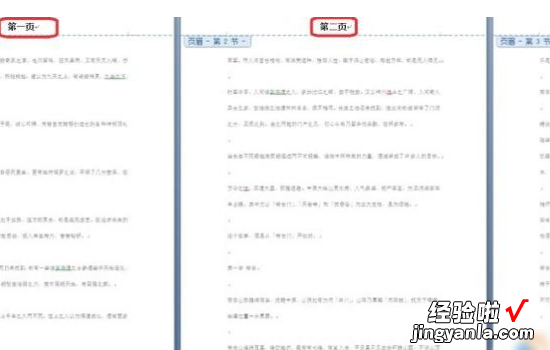经验直达:
- word页眉怎么设置不同章节的页眉
- 怎样分章节给WORD文档加页眉
- 怎样把word页眉分成几个节
一、word页眉怎么设置不同章节的页眉
步骤/方法
- 点击左上角的Office2007按钮 , 选择底端的“Word选项”,如下图 。
- 勾选“显示所有标记” 。
- 现在我们在第一章(这里就是第一页)的结束部分点击“页面布局”-“分隔符”-“分节符 下一页” 。
注意:Word2007将插入分隔符放在了“页面布局”选项卡中 , 而不是“插入”选项卡中 。要注意区别 。“插入”选项卡中只有一个插入分页符 。
- 因为刚才我们设置了所有标识可见,现在我们可以在页面上看到“分页符(下一页)”的标识 。
- 现在我们来插入页眉 。
在“插入”选项卡中选择“页眉” , 选择自己喜欢的页眉样式 。
- 我们将页眉写成“第一章” 。
- 现在所有的页眉都是“第一章” 。别着急,下面还有步骤 。
- 双击第二章(在本例中就是第二页)的页眉,进入“页眉和页脚工具” 。
点击“链接到前一条页眉” 。
- 修改第二页的页眉 。
- 10
成功!现在第一页和第二页的页眉就不一样了 。(下图为了方便大家比较 , 采用的长短不同的页面)
二、怎样分章节给WORD文档加页眉
你先把原来设置的页眉和页脚全部删除掉再按步骤设置:
双击页眉(页脚)——刷选页眉——按delete删除 。
先设置页眉:
1、光标置于要设置页眉的页首:菜单栏——插入——分隔符——分节符类型——连续——确定 。
2、视图——页眉和页脚——(出现浮动工具栏)——光标置于要换页的页眉,点击取消“链接到前一个”(按钮是“两个平行页”):页面右上角的“与上一节相同”消失 。
3、在页眉里输入新内容 。
再设置页脚:
1、光标置于换页脚的页首:菜单栏——插入——分隔符——分节符类型——连续——确定 。(如果上面同样有设置,可以不用这一步)
2、菜单栏——视图——页眉和页脚——(出现“页眉和页脚”浮动工具栏)——光标置于页脚 , 点击取消“链接到前一个”(按钮是“两个平行页”):页脚虚框右上角的“与上一节相同”消失 。(如果上面同样有设置,可以不用这一步)
3、点“设置页码格式”(按钮是“手和页”)——页码编排——数字格式:根据需要下拉选择1,2,3,……,a,b,c,……,ⅰ,ⅱ,ⅲ,……等;起始页码:修改“1”或其它页数(根据需要)——确定 。
4、点“插入页码”(按钮是“纸上一个#”),也可点“插入‘自动图文集’”下拉菜单选择适合的 。
5、关闭“页眉和页脚浮动工具栏” 。
三、怎样把word页眉分成几个节
1、首先,打开一篇多页的文档作为演示用 。插入页眉,此时可以看到所有页的页眉都是相同的 。

2、先设置页脚不同,只需插入页码就行了 。点击“插入” , 然后选择“页码”,“页面底端”,然后选择一种页码格式就行 。
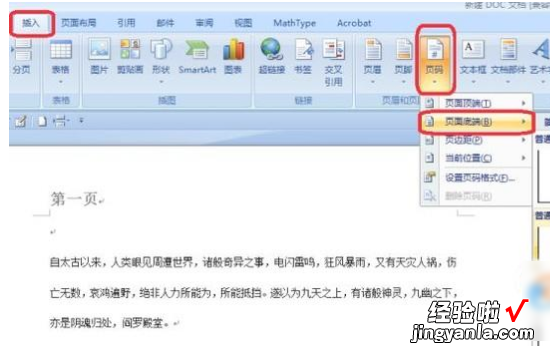
3、再来设置页眉不同 。光标移到第一页最后 , 点击“页面布局”,选择“分隔符”“分节符(连续)”

4、双击第二页页眉,进入编辑状态,如图所示,点击工具栏“链接到前一页页眉”(没有点击之前该按钮有黄色底纹 , 点击之后底纹消失) 。此时把第二页页眉改成“第二页” 。
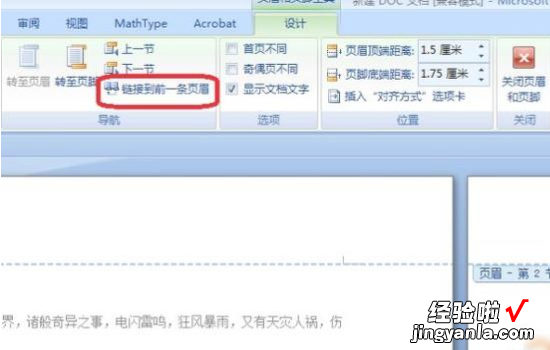
【怎样分章节给WORD文档加页眉 word页眉怎么设置不同章节的页眉】5、这样,插入分节符,就可以给文档里面的页眉分节了,效果如下图所示 。