经验直达:
- 如何制作学前班数学课的ppt课件
- 一年级数学下册ppt课件怎么做
一、如何制作学前班数学课的ppt课件
下面,一起来解读下老师做教学课件PPT经常陷入的四大误区 。

误区一 文字信息过多
从PowerPoint(PPT)的英文原意来看,Point是“要点”的意思,PowerPoint的含义可以理解为“将要点更有力地展现出来” 。
有一些老师简单地认为只需将要书本内容的要点复制到PPT上就可以了 , 我们称之为“教材搬家” 。这样的页面对于学生来说信息量过大 , 重点不明确,看起来比较费劲 。
支招:图文并茂 解放学生的双眼
PPT的本质在于可视化,就是要把原本晦涩难懂的抽象文字转化为图表、图片、动画及声音所构成的生动场景,以求通俗易懂 。
老师需要改变“复制”“粘贴”的做法,尽量在教案中归纳出关键词和关键句,可以参考以下两个原则:能用图的不用表格,能用表格的不用文字 。图片要和本堂课教学内容相关,不能为了放图而放图;如果没有可用的图或表,那么尽量将文字分成条目,最好控制在5行以内 , 不要一大段文字堆砌在一起 。
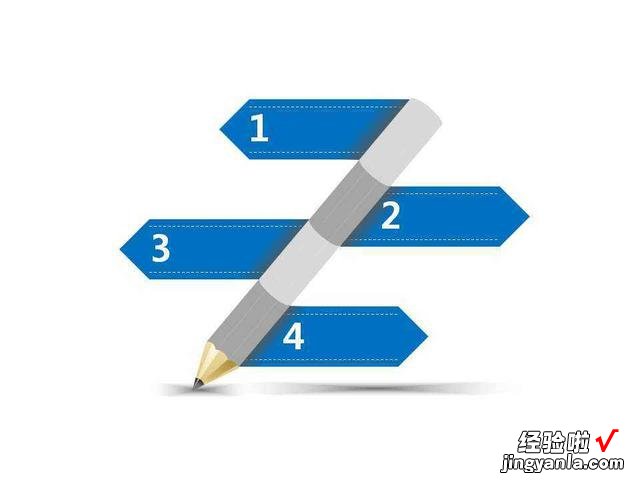
误区二 逻辑混乱
逻辑是PPT的灵魂!没有逻辑和层次的PPT,只能算是图片和文字的堆砌 。有些老师做PPT的时候,习惯想到哪里做到哪里,没有很好的逻辑规划,导致学生不好理解 。
支招:添加导航 增强学生的记忆
首先,老师需要先理清一堂课教学内容的逻辑 , 拟出PPT内容大纲 。制作PPT时,可以添加导航来展示整个课件的结构,比如:
目录:一个简单明了的目录可以呈现课件的清晰脉络 , 使学生能够一目了然 , 便于抓住主要内容;
标题栏:每个页面除了标明整个PPT的标题,更重要的是要标明本章节标题和本页主题;
页码:如果方便的话也尽可能加上 。

误区三 页面过于花哨
有的老师为吸引学生注意力,在制作课件时加入一些与教学毫无关系的花哨元素 。
注意啦,课件上一些无关紧要的内容会使学生的注意力分散,打扰他们的思维,反而削弱课堂教学的效果哦!
支招:整齐排版,统一PPT风格
1、整体模板、色调要统一 。
没有特别的需要,一般不要更改背景设置的色调或风格 。如果想要有层次感,可以采用同一背景色的不同渐变,保持色彩协调;
2、字体能统一的尽量要统一 。
如果一张页面中出现了三种以上的字体,就会显得有点乱了,尽量控制在1-2种字体;
3、选择的素材跟教学内容相关 。
现在网络资源很丰富 , 老师在制作课件时可以选择多样的素材 。但是,这些素材一定要与教学主题相关,不然会造成两个后果:一是课件看起来很乱,二是分散学生注意力;
4、不要使用很复杂的动作设置、动画方案 。
页面切换时应慎用花哨动作和无关声音,特别是在需要学生思考问题的时候,突然出现与教学内容无关的切换声音,容易打乱学生思维,分散注意力 。在讨论比较轻松的话题时可以加上一些效果,但都不宜超过两种 。

误区四 做完PPT不测试
有一些老师在做完PPT之后就觉得已经完工了,其实还有最重要的一个步骤——进行现场测试 。如果漏掉这一步,之前的辛苦努力都很有可能白费~~
支招:现场测试 保证课堂效果
检验版本是不是兼容 。PPT软件有几个版本,在自己的电脑上完成制作后,要到录制现场进行测试,可以知道版本是否兼容,确保可以正常演示;
检验PPT里超链接和动作效果的正确性 。有的课件存在大量超链接和动作效果,如果不进行现场测试,在正式场合使用时可能会暴露各种问题,比如出现死链或者不应有的动作效果 , 那时再修改就来不及了;
对比电脑和大屏幕的效果 。在电脑上的效果和用投影仪展示的视觉、听觉效果存在一定的差别 。特别是有多种颜色对比、重叠、交叉时 , 往往在电脑上看起来效果很好,学生却在大屏幕上看不清楚文字和色彩的对比效果 。这时,现场测试就显得特别重要 。
二、一年级数学下册ppt课件怎么做
【一年级数学下册ppt课件怎么做 如何制作学前班数学课的ppt课件】学PowerPoint模板技巧
PowerPoint模板的应用可能不被人注意 。如果能巧妙地利用PowerPoint模板,就可以为我们带来极大的方便,提升我们的工作效率 。
灵活调用模板
PowerPoint提供的模板非常丰富,可以根据需要灵活选用:选择“文件”→“新建” , 在打开的任务窗格中可以看到它提供了“新建”、“根据现有演示文稿新建”和“根据模板新建”三种调用模板的方式 。
“新建”下又有“根据设计模板”和“根据内容提示向导”等方式 。而单击“根据现有演示文稿新建”下的“选择演示文稿”,可以将现有演示文稿作为模板建立新文件 。“根据模板新建”下则有“通用模板”和“Microsoft.com上的模板”等多种选择 , 单击“通用模板”可以打开“模板”对话框,选用系统安装的各种模板 。网络模板上文已经做过介绍,这里不再重复 。
灵活选用幻灯片模板
PowerPoint XP之前版本调用模板很死板 , 演示文稿中的幻灯片只能应用同一种模板 。PowerPoint XP对此作了很大的改进,你可以给演示文稿中的幻灯片选用各种模板:首先选中“视图”菜单下的“任务窗格” , 打开“幻灯片设计”任务窗格 。并在“普通”视图下选中要应用模板的幻灯片(如果有多个幻灯片要应用同一模板 , 可以按住Ctrl键逐个选择),最后再将鼠标指向任务窗格中显示的某个模板,单击右侧的下拉按钮打开菜单,选择其中的“应用于选定幻灯片”即可 。
套用更多的网络模板
PowerPoint XP自身携带的模板总是有限的 。不过,可从微软公司的站点免费下载更多的网络模板 , 选择“文件”→“新建”,然后单击打开的任务窗格下方的“Microsoft.com上的模板”按钮,即可打开该站点上的中文模板库 。它包括了“出版和教育”、“办公”、“简报”等十四大类共二百多个模板 。只要单击网页上的模板类型链接(如“出版和教育”),就可以在网页上看到该类模板的名称和提供商等内容 。按下“预览”按钮即可进行预览,而单击某个模板名称,就会显示“模板最终许可协议”,在接受协议后单击“在PowerPoint中编辑”,IE就会将模板下载到你的硬盘中,并会自动用PowerPoint打开该模板 。如果你对模板的效果满意,可以用“另存为”将它保存为模板,以后就可以像普通模板那样方便调用了 。
快速应用配色方案
不知道大家注意过没有,在PowerPoint中的“配色方案”其实是一种特殊的模板,如果你想将某个配色方案应用于多个幻灯片,可以按住Ctrl键选中“幻灯片”窗口中的多个幻灯片,然后单击“幻灯片设计”任务窗格中的“配色方案”,最后单击任务窗格中你喜欢的“配色方案”,则所选幻灯片就会使用这个配色方案 。如果你想将设计模板、动画方案或文字版式快速应用于多个幻灯片 , 也可以使用这个技巧 。
右键新建自己的文件
先进入C:Documents and Settings名Templates文件夹下,右击,选择“新建”→“PowerPoint演示文稿”新建一个PowerPoint文件,再双击此文件,然后对其中颜色、字体等进行自行定义 。最后 , 选中它,把它改名为pwrpnt10.pot文件 。
以后在“资源管理器”中右击鼠标,选择选择“新建”→“PowerPoint演示文稿”,再双击新建的演示文稿 , 你就会发现,它已经套用了在pwrpnt10.pot文件中的设置了 。从而可以制作出自己的个性PowerPoint演示文件,真是方便极了 。
