经验直达:
- word里如何在数字上打对勾
- 在word文档中如何打勾
- word文档怎么打勾号
一、word里如何在数字上打对勾
使用word文档在输入的数字上打上勾勾的步骤如下(以windows10系统的word2016版为例,需要下载搜狗输入法):
1、从桌面或其他文件夹打开一个word文档,在随后打开的界面点击上方工具栏的插入按钮 。
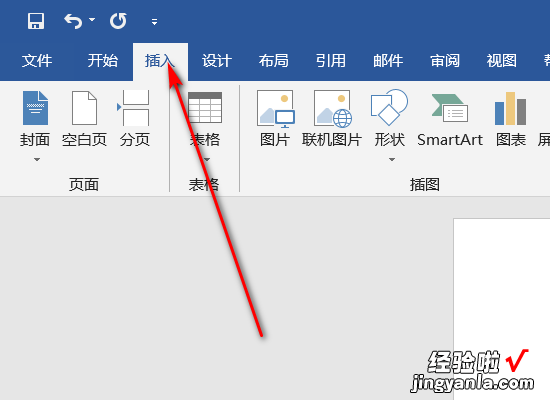
2、在随后进入的选项卡界面右侧点击文本框 , 随后点击简单文本框按钮 。
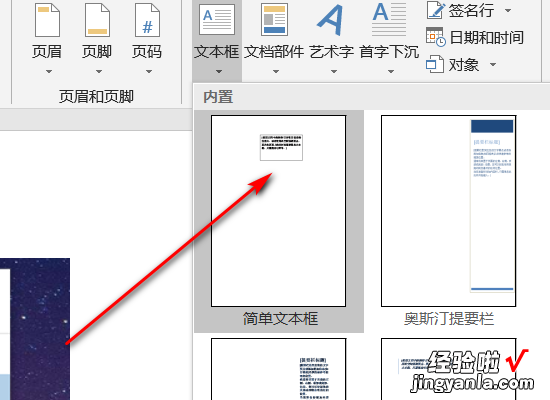
3、在随后进入的文本框编辑界面中,以搜狗输入法中文输入状态下输入“√” 。
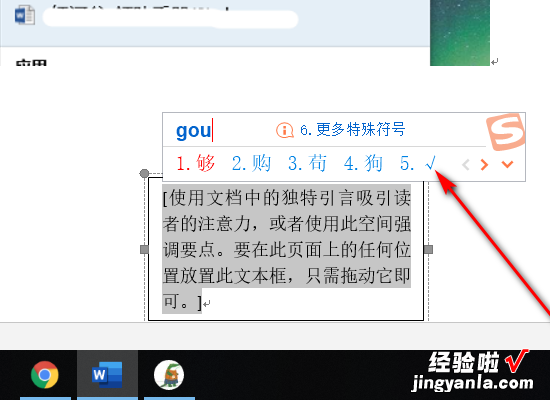
4、点击上方的形状填充,点击无填充 。
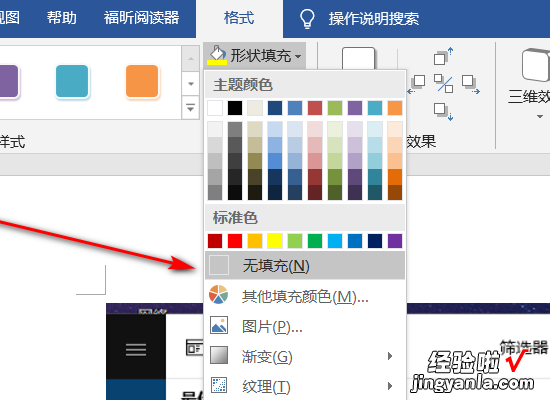
5、随后点击环绕文字,在接着弹出的下拉菜单中点击浮于文字上方 。
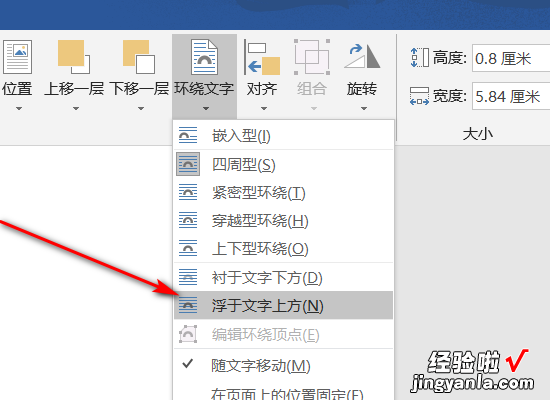
6、将文本框移动到数字上方即可 。
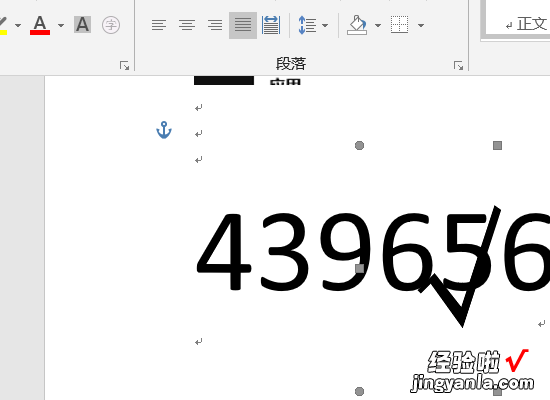
二、在word文档中如何打勾
在文档编写中总免不了遇到打勾或打叉的情况,但是键盘上很明显没有这俩符号 , 所以就不能直接输入了,在这里给大家介绍些常用的方法 。
1、首先将光标移到需要打勾的位置,输入数字【2611】,然后选中数字2611.如图所示 。
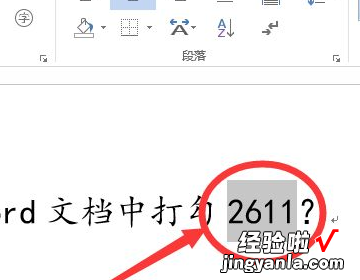
2、选中数字后,在键盘上按【alt】 【x】 。需要注意的是要同时按下两个键 。
【在word文档中如何打勾 word里如何在数字上打对勾】
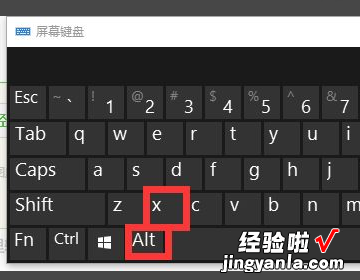
3、之后就可以发现原先数字2611的位置变成了加有方框的对勾 。
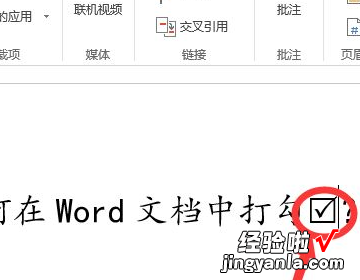
4、最后可以将数字换做2612后,按照上述的步骤操作即可将打叉,就完成了 。
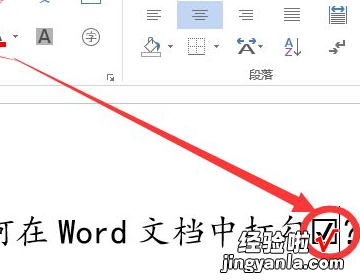
三、word文档怎么打勾号
按住键盘上的ALT键不放 , 然后在小键盘区输入“9745”这几个数字,最后松开ALT键,自动变成框框中带勾符号 。
在Word文档中输入数字“2611”,然后按下键盘上的快捷键 ALTX , 此时,这几个数字就会转换成方框内打钩符号 。
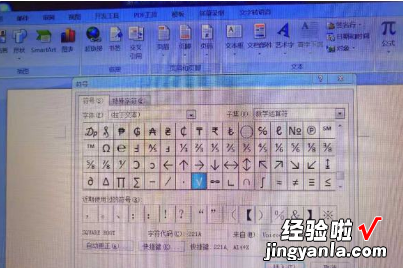
相关如下
在Word文档中输入一个大写字母“R”然后将“R”选中 , 再将字体设置为“Wingdings 2”,R 就会变成方框里打钩符号 。打开word,选择“插入其他符号” 。
在弹出的“符号”对话框中将“字体”项选择为“Wingdings 2”,然后在下面就可以找到方框内打钩符号,选中后点击“插入”即可 。
打开word , 选择插入其他符号”在弹出的“符号”对话框中将“子集”项选择为“数学运算符”,然后在下面就可以找到“勾”符号 , 选中后点击“插入”即可 。
