经验直达:
- 修改后的ppt删除文件名后缀怎么恢复正常
- ppt修改后没保存怎么恢复
一、修改后的ppt删除文件名后缀怎么恢复正常
可以通过备份文件还原,步骤如下:
1、重新打开ppt,默认新建了一个空白文档,这时候点击左上角的“文件”按钮 。
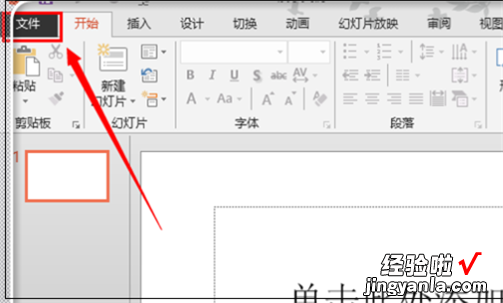
2、在文件打开的目录中,点击左下方的“选项” 。
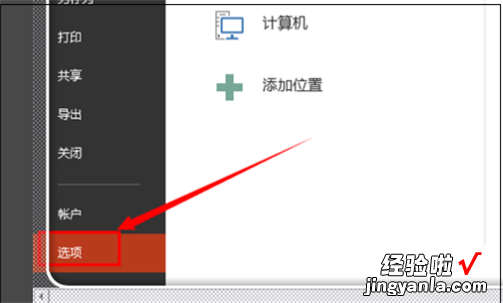
3、点击左边的菜单栏中的“保存”,并在右方“保存演示文稿”下的“自动回复文档位置”中复制恢复文档的地址 。
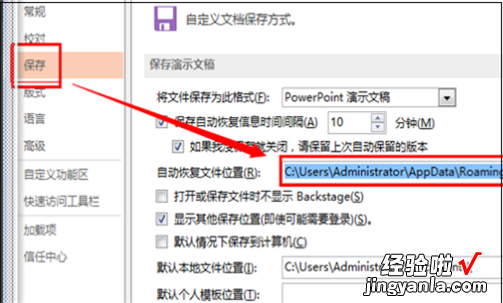
4、这时候返回到了ppt界面 , 点击“打开” 。并点击“计算机”或者是“我的电脑”打开电脑相关目录 。
【ppt修改后没保存怎么恢复 修改后的ppt删除文件名后缀怎么恢复正常】
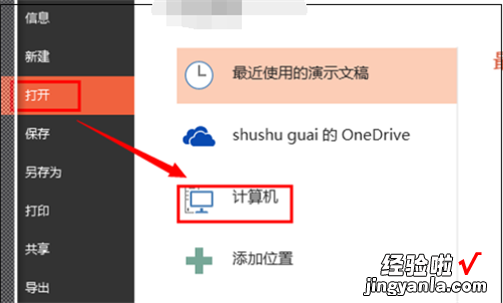
5、找到想恢复的ppt对应文件,点击打开 。
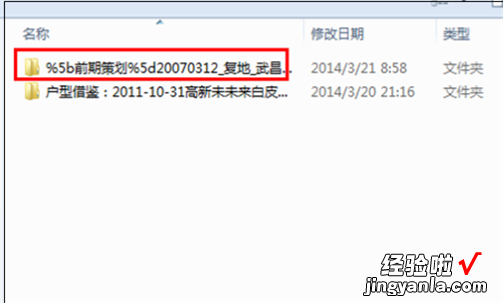
6、然后回到界面,点击还原即可 。
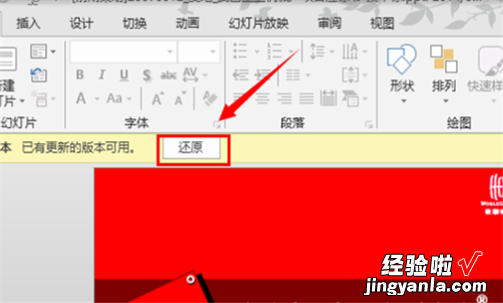
二、ppt修改后没保存怎么恢复
我们在用电脑工作的过程中,经常会碰到文件没有保存就出现断电或者是忘记保存就把文件关掉的现象 。为了杜绝忙碌了半天,因为没有保存而要重新制作ppt的问题,可以去ppt的主页里面设置为定时保存 。
设置方法为,点击左上角的【文件】,在下拉文件中选择【工具】,然后点击【备份中心】并进入,在新页面中选择设置,将备份至本地旁边的按钮打开,可选择智能模式 , 也可以选择定时备份,设置好自动保存的时间间隔即可 。
不过还有一件很重要的事情,就是在编辑文档之前将文档保存一下 。这样 , ppt文件在编辑的过程中,每隔一段时间就会自动保存一下 。哪怕因为一些未知原因导致文件突然关掉 , 也可以通过【备份中心】,将文件找回 。
恢复的文件虽然不是实时保存的文档,但也能够减少用户再次制作PPT的工作量,为用户节省不少时间 。
