经验直达:
- word没保存怎么找回来
- word未保存文件在哪里
- 没保存的word文档怎样找回来
一、word没保存怎么找回来
如果你没有保存Word文档,那么很遗憾 , 无法通过恢复之前的版本来找回丢失的内容 。不过,你可以尝试以下方法:
1. 按下“Ctrl Z”组合键撤销上一步操作,直到找回你需要的内容 。
2.尝试使用数据恢复软件来恢复丢失的文件 。
下载并安装专业的数据恢复软件,例如“嗨格式数据恢复大师” 。请注意安装软件时的位置和被删除文件所在位置不能相同,以免覆盖丢失的文件 。
电脑端点击这里免费下载>>>嗨格式数据恢复大师
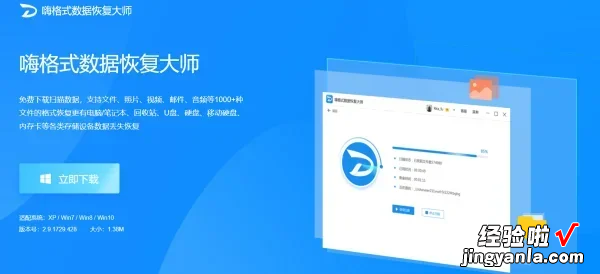
步骤1:首先,您需要打开数据恢复软件,并选择恢复模式 。
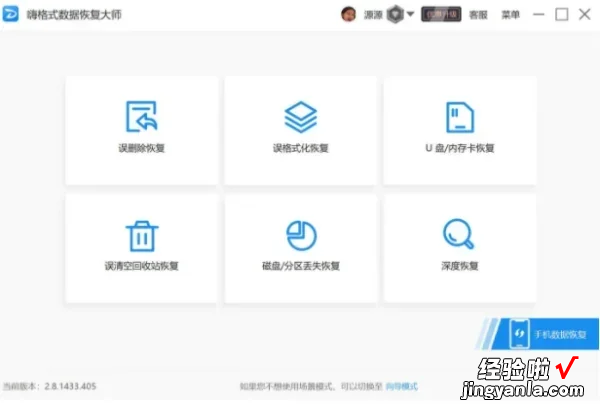
步骤2:接着,选择扫描对象,例如U盘,并点击“开始扫描”按钮 。
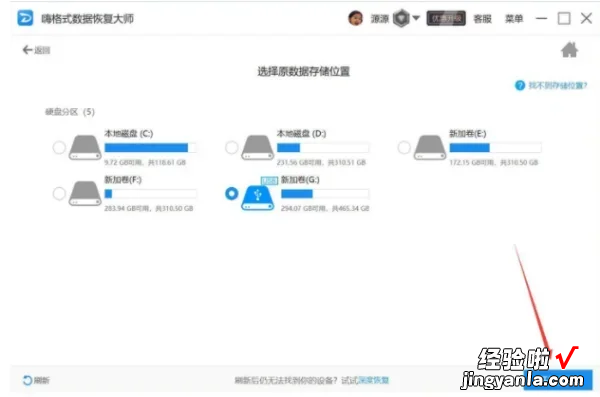
步骤3:等待扫描结束后,您可以根据文件路径或文件类型来查找要恢复的视频文件 。

步骤4:最后,点击“恢复”选项,成功后打开文件即可 。
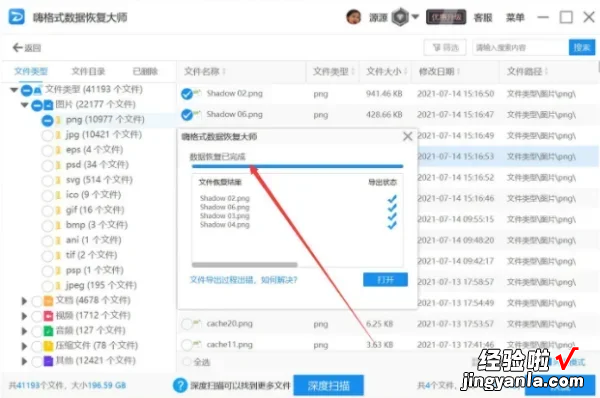
重要文件的丢失会给我们带来不小的麻烦和损失,因此我们需要采取积极的措施来避免这种情况的发生 。如果我们不慎丢失了重要文件,我们应该第一时间停止对硬盘的读写操作,并使用专业的数据恢复软件来尝试找回丢失的文件 。
二、word未保存文件在哪里
1.先打开Word,然后点击“文件”,在“打开”中,可以看到下面的“回复未保存的文档”,我们直接点击,就可以恢复之前未保存的文档了 。
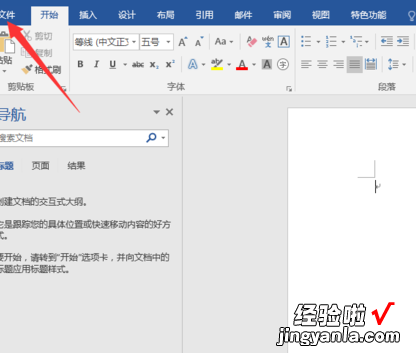
2.另一种情况还可以恢复到之前文档未保存的某个时间点,这个功能是相当强大而且有用的,我们点击左上角的“文件”,然后点击“信息”,点击“管理文档”,点击“恢复未保存的文档” , 可以找到最近我们没有保存的文档 。
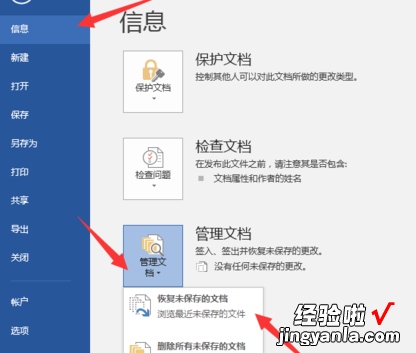
3.就会打开我们没有保存的文档 , 然后点击“打开”,就会出现我们之前未保存的文档,点击“另存为”就可以恢复并保存这篇文档了 。
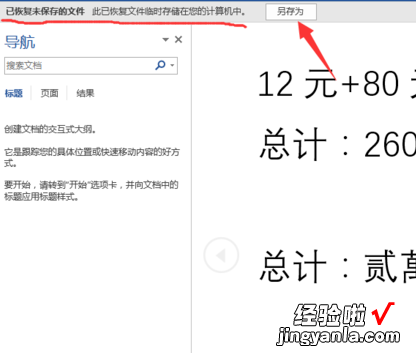
4.在Word 2010中,我们还可以看到我们之前编辑的各个时间点的文档,以及保存情况,自动保存的与未保存的 , 我们可以恢复到某个时间点上 。
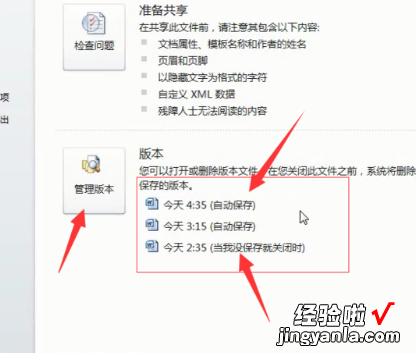
5.点击某个时间点,就可以打开在那个时间点上我们编辑的文档 , 会出现“比较”、“恢复”两种选择,一般我们先点击“比较”来看这个时间点的文档内容是不是我们需要的;然后确定后,再点击“恢复”就可以恢复我们未保存的文档了 。
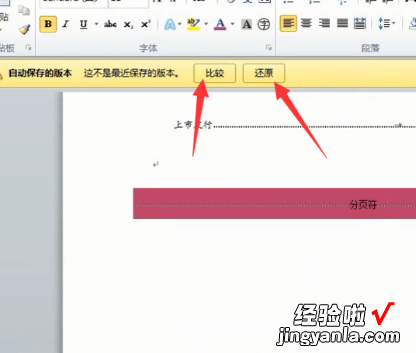
6.我们还可以自定义Word保存选项的各种属性,比如自动保存的时间,保存的位置等等 , 点击“文件”-“选项”,在保存选项中设置我们需要的内容,点击确定即可 。
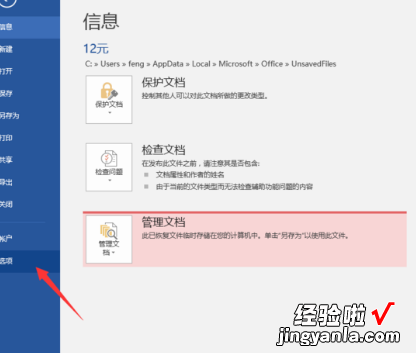
三、没保存的word文档怎样找回来
【word未保存文件在哪里 word没保存怎么找回来】产品型号:ASUSS340MC
系统版本:Windows10
软件版本:MicrosoftOfficeword2020
没保存的word文档再重新打开会自动提示恢复文件,用户也可以使用管理文档功能来恢复,操作方法如下:
1、首先打开电脑上的word文档 , 然后点击页面左上角的文件选项 。
2、接着在左侧列表里点击信息图标,再在右侧点击管理文档图标 。
3、点击恢复未保存的文档,找到想要恢复的文件版本 。
4、最后点击打开保存文件即可 。
总结
1、首先打开电脑上的word文档,然后点击页面左上角的文件选项 。
2、接着在左侧列表里点击信息图标,再在右侧点击管理文档图标 。
3、点击恢复未保存的文档,找到想要恢复的文件版本 。
4、最后点击打开保存文件即可 。
