经验直达:
- word上如何添加目录
- word里面怎么插入图片目录
- 如何给word加目录
一、word上如何添加目录
在引用里面选择目录,把设置弄好之后,自动编制目录 。
提示:要想有好看的目录,那么提前把文件中各段的格式设置好是前提 。
步骤一、自动生成目录准备:大概索引
1、要想让word自动生成目录,就得先建立系统能认识的大纲索引,这是自动生成目录的前提 。选中你的标题 。
2、在开始选项卡——格式里选中——选中自己喜欢的目录格式结构 。
3、选择之后 , 就会建立大纲索引,同时,也会具有word默认的标题格式 。
4、同理,我们逐级建立标题2、标题3等目录结构索引 。
5、同理,我们把整个文档中的所有标题都建立起大纲索引 。
步骤二、自动生成目录及更新目录
1、前提准备已做好 , 接下来我们就开始生成目录 。首先,把光标定位到目录存放的位置,然后 , 点击选项卡的引用——目录——自动目录1或2.
2、就会自动生成目录了 。
3、如果你多文章进行了更新,或者目录结构进行了调整,那么就需要对目录进行更新域 , 点击目录,右键下拉菜单——更新域 。
4、建议选择更新整个目录,这样就不会漏掉,点击确定,更新即可 。
自定义目录格式调整
如果,你对系统的默认目录格式不满意,需要自定义,也是可以的 。点击引用——目录——插入目录 。
有很多目录格式的选项可以设置 , 如要不要显示页面,页面是否右对齐,显示制表符,显示几个级别等 。
同时还可以设置目录的字体大小与格式,如图,点击修改——选择要修改的目录——点击修改——就看到相关的字体、间距等相关格式的调整,自定义修改之后,确定即可 。
当你进行所以的自定义设定之后,点击确定,就会在刚刚目录的地方出现替换的提示框,点击是就可以了 。
二、word里面怎么插入图片目录
- 将光标移到图片下方或上方(插入图片标题位置),点击“引用”
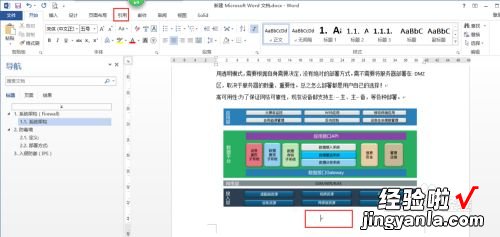
请点击输入图片描述
- 点击插入题注,打开题注菜单框 。
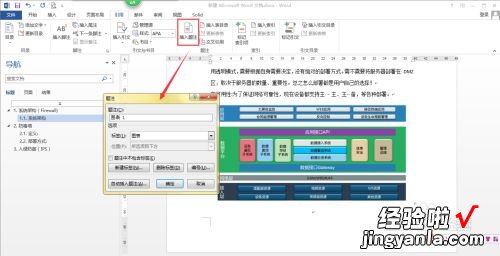
请点击输入图片描述
- 可以选择已有标签及编号,如果想设置编号及标签 , 点击编号设置编号样式,点击新建标签,添加新的标签样式,最后选择新建的标签,点击确定 。
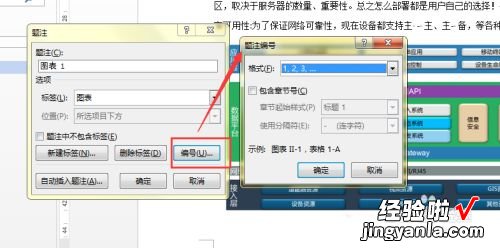
请点击输入图片描述
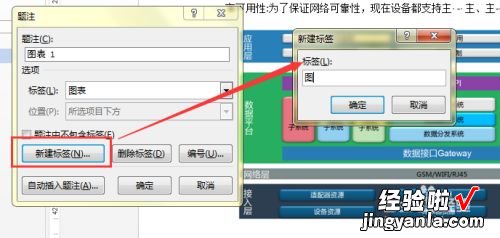
【word里面怎么插入图片目录 word上如何添加目录】请点击输入图片描述
- 插入标签和编号后,编写好标题

请点击输入图片描述
- 将光标移到要插入图片目录的位置,点击引用->插入表目录
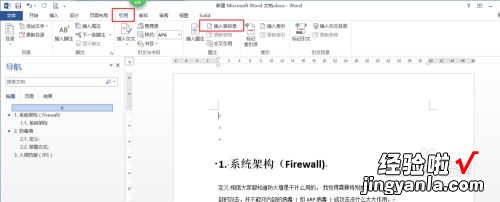
请点击输入图片描述
- 弹出图表目录设置框,点击确定(如果要自定义样式,则点击修改等自行设置)
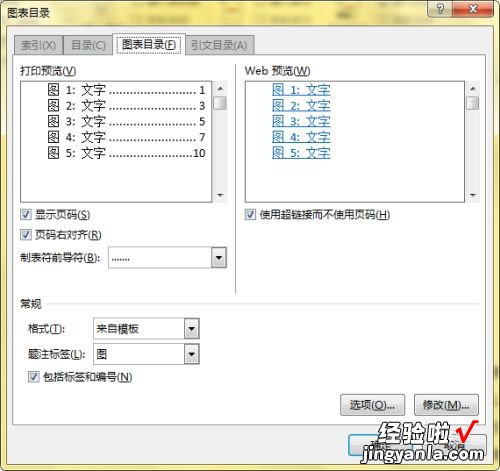
请点击输入图片描述
- 图片目录插入成功,后续如果修改了图表标题,则选择目录,右键->更新域即可 。
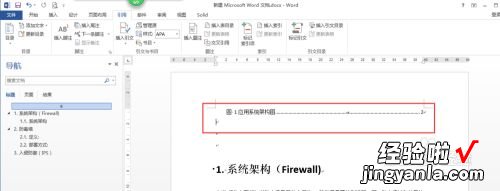
请点击输入图片描述
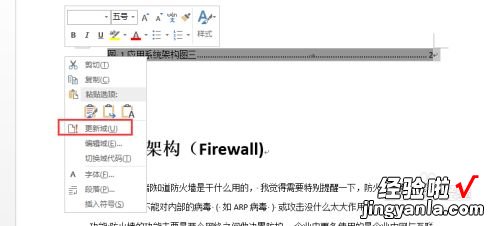
请点击输入图片描述
三、如何给word加目录
在引用里面选择目录,把设置弄好之后 , 自动编制目录 。
提示:要想有好看的目录,那么提前把文件中各段的格式设置好是前提 。
步骤一、自动生成目录准备:大概索引
1、要想让word自动生成目录,就得先建立系统能认识的大纲索引,这是自动生成目录的前提 。选中你的标题 。
2、在开始选项卡——格式里选中——选中自己喜欢的目录格式结构 。
3、选择之后,就会建立大纲索引,同时 , 也会具有word默认的标题格式 。
4、同理,逐级建立标题2、标题3等目录结构索引 。
5、同理,把整个文档中的所有标题都建立起大纲索引 。
步骤二、自动生成目录及更新目录
1、前提准备已做好,接下来就开始生成目录 。首先,把光标定位到目录存放的位置,然后,点击选项卡的引用——目录——自动目录1或2.
2、就会自动生成目录了 。
3、如果你多文章进行了更新,或者目录结构进行了调整 , 那么就需要对目录进行更新域,点击目录,右键下拉菜单——更新域 。
4、建议选择更新整个目录 , 这样就不会漏掉,点击确定,更新即可 。
