经验直达:
- 在word文件里怎样图片文字重叠
- word设置背景图片重叠融合的方法
- 怎么在word文档里把两张照片重叠在一起
一、在word文件里怎样图片文字重叠
1、如图,要在这张插入的图片的右边添加文字 。

2、切换到“插入”,点击“文本框”下拉列表,选择“简单文本框” 。

3、在文本框中输入文字,调整文字的大小,拖动文本框到合适的位置 。

4、将文本框的边框隐藏 。点选文本框的边框,按右键 , 选择“设置文本框格式” 。
【word设置背景图片重叠融合的方法 在word文件里怎样图片文字重叠】

5、切换到颜色与线条标签 , “填充-颜色”选择“无颜色”,“线条-颜色”选择“无颜色” 。
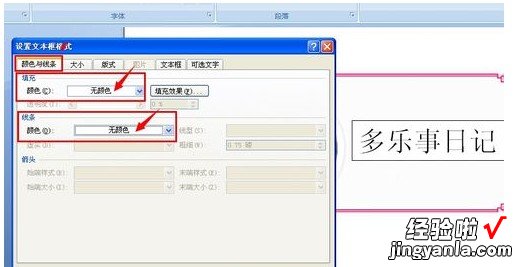
6、将文本框的边框隐藏后,效果如下,就像是在图片上面添加文字一样 。

二、word设置背景图片重叠融合的方法
word中经常需要使用到设置背景图片重叠融合的技巧使图片重叠显示,背景图片重叠融合具体该如何进行设置呢?接下来是我为大家带来的word设置背景图片重叠融合的方法 , 供大家参考 。
word设置背景图片重叠融合的方法:
设置图片重叠融合步骤1:打开一个WORD文档,点击“插入”--图片 。
设置图片重叠融合步骤2:之后,在电脑中找到不同的两个图片,点击“插入” 。
设置图片重叠融合步骤3:插入图片后,在需要置于底层的图片上右键--文字环绕--浮于文字下方 。在另一张图片上右键,设置为:文字环绕--浮于文字上方 。
设置图片重叠融合步骤4:这时,完成了两个图片的叠加效果 , 如图 。
设置图片重叠融合步骤5:然后,双击上层图片 , 点击工具栏左侧的“重新着色”--设置透明色 。
设置图片重叠融合步骤6:这时,鼠标指针会变成一个带箭头的笔 。我们用它在上层图片上点击,会发现图片的背景变淡了 , 如图 。
三、怎么在word文档里把两张照片重叠在一起
- 在word文档里把两张照片重叠在一起需要插入图片后设置图片的文字环绕模式为紧密环绕,然后拖动另外一张图片同样设置为紧密环绕到另外一张图片上设置透明度就可以了 。
- 第一步,复制粘贴或者使用插入--图片的命令把图片插入到文档中 。
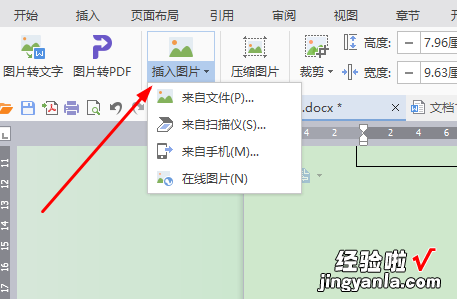
- 第二步,图片插入到文档中,点击选中图片右侧的模式设置,如图所示,点击紧密环绕模式,就可以随意移动位置了 。

- 第三步,重复上边的动作插入另外一张图片,然后移动到第一张的图片的上方设置透明度如图所示 。

