经验直达:
- ppt如何导出幻灯片的图片
- 录制幻灯片演示后怎么导出视频
- ppt录屏如何导出视频
一、ppt如何导出幻灯片的图片
【录制幻灯片演示后怎么导出视频 ppt如何导出幻灯片的图片】
有时候我们需要将ppt中图片导出本地保存以便以后使用,应该怎么操作呢?以下是深空游戏小编为您带来的关于PPT导出幻灯片图片的方法 , 希望对您有所帮助 。
PPT导出幻灯片图片的方法
第一步,打开PPT文件 , 点击左上角的小三角下拉菜单文件--另存为,或者使用快捷键F12,调出另存为命令 。
第二步,这个时候注意我们另存为文件的格式选择,找到常用的图片格式,也就是JPEG,点击保存 。
第三步,此时系统会询问是导出一张 , 还是全部,根据当时的需要进行选择点击确定即可
第四步,选择保存图片的路径 , 这个时候系统会新建一个文件夹把导出的图片按照PPT的页面顺序进行重命名排序 。
第五步这个就是完成后的效果,这个时候系统会新建一个文件夹把导出的图片按照PPT的页面顺序进行重命名排序 。
ppt|
二、录制幻灯片演示后怎么导出视频
品牌型号:联想拯救者Y9000P
系统:windows11
软件版本:wps11.1.0.11194录制幻灯片演示后视频是自动导出的 。以联想拯救者Y9000P电脑为例,查看录制幻灯片演示的视频在哪的步骤共需6步 。具体操作步骤如下:1点击放映在ppt首页的界面中,点击放映 。
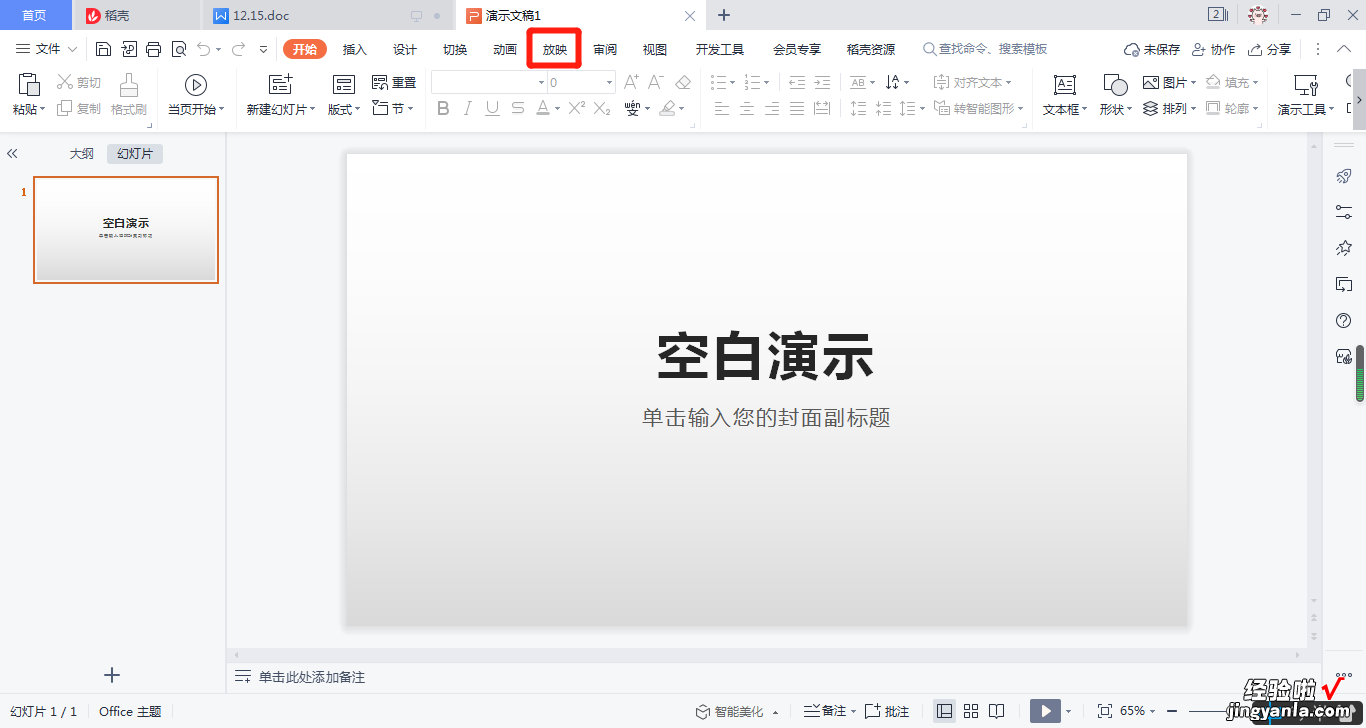
2点击屏幕录制在放映的界面中 , 点击屏幕录制 。
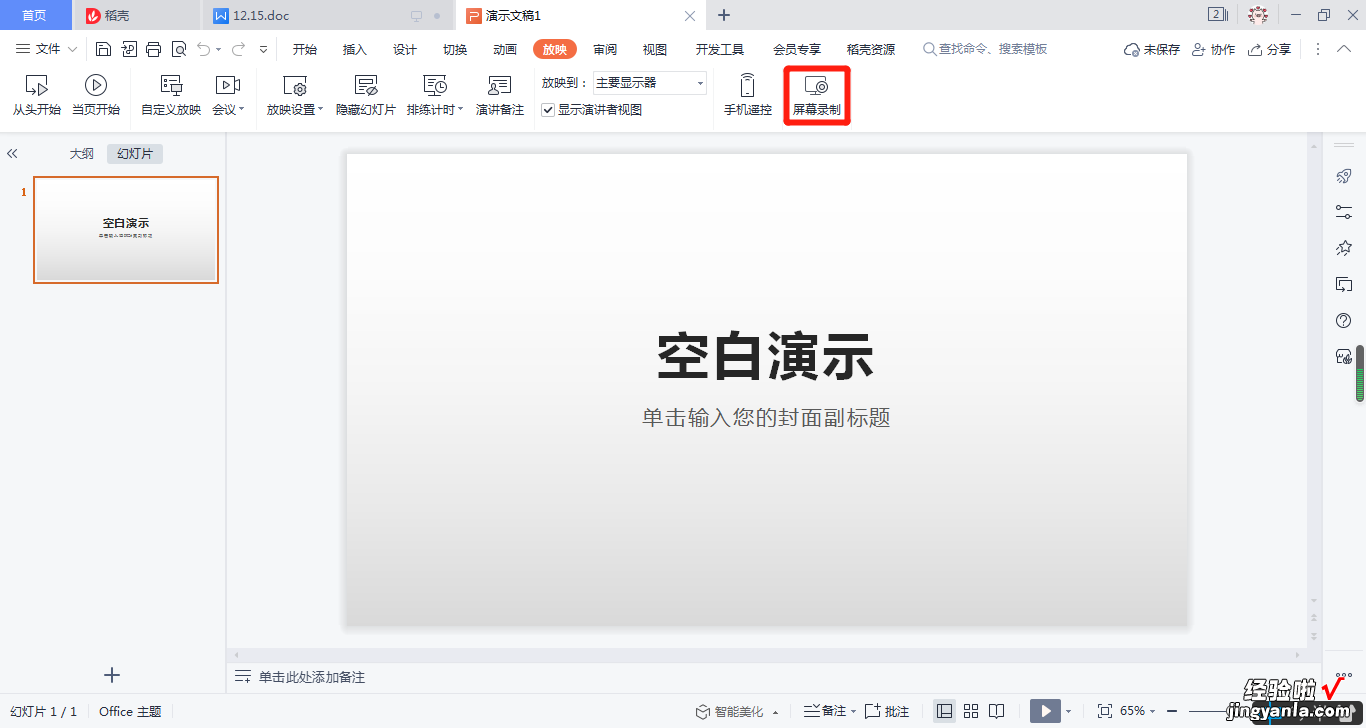
3点击开始录制在屏幕录制的界面中,点击开始录制 。
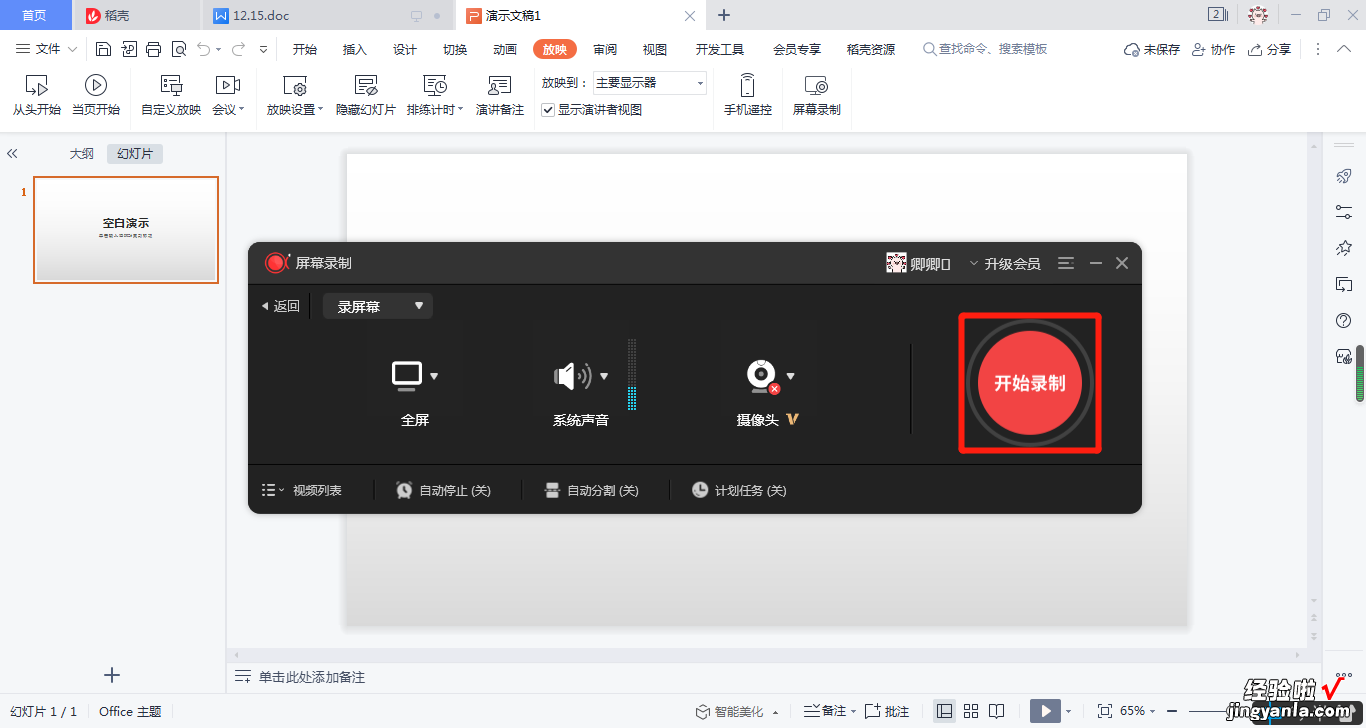
4点击停止录制录制完毕后,点击停止录制 。
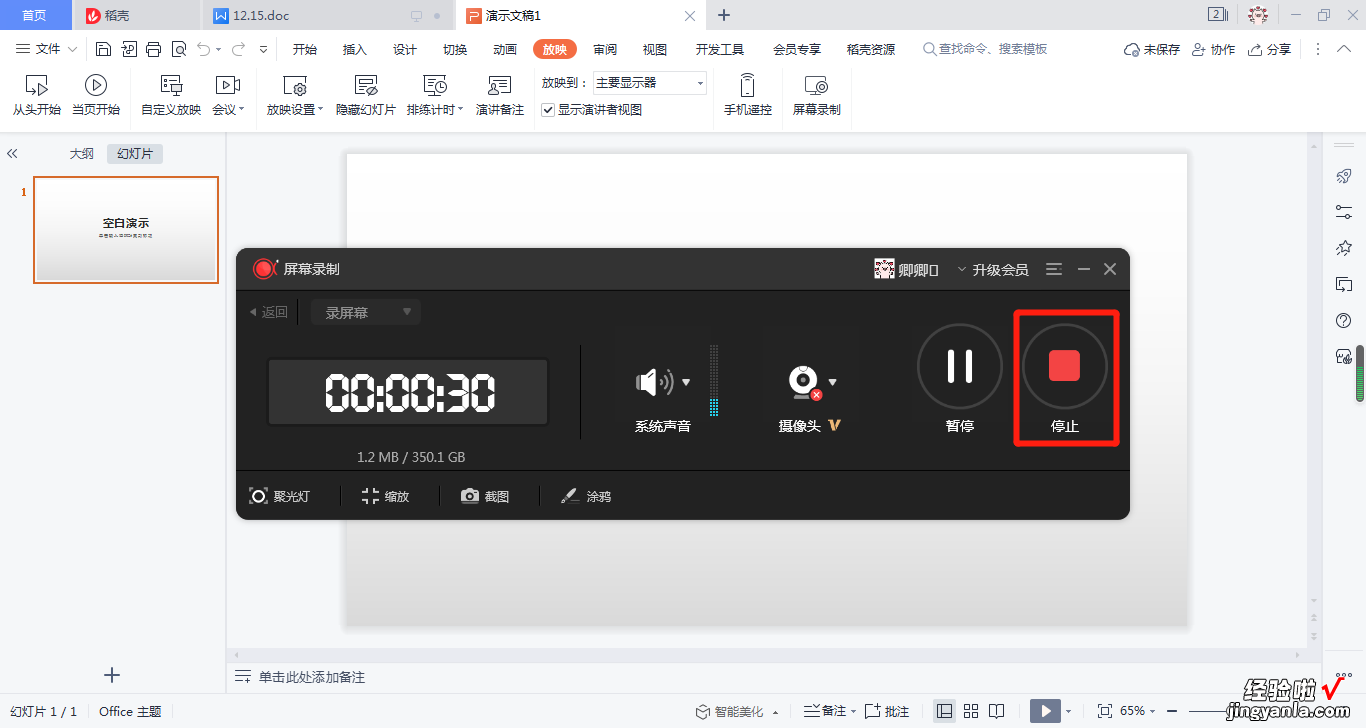
5点击打开文件夹在屏幕录制的界面中,点击打开文件夹 。
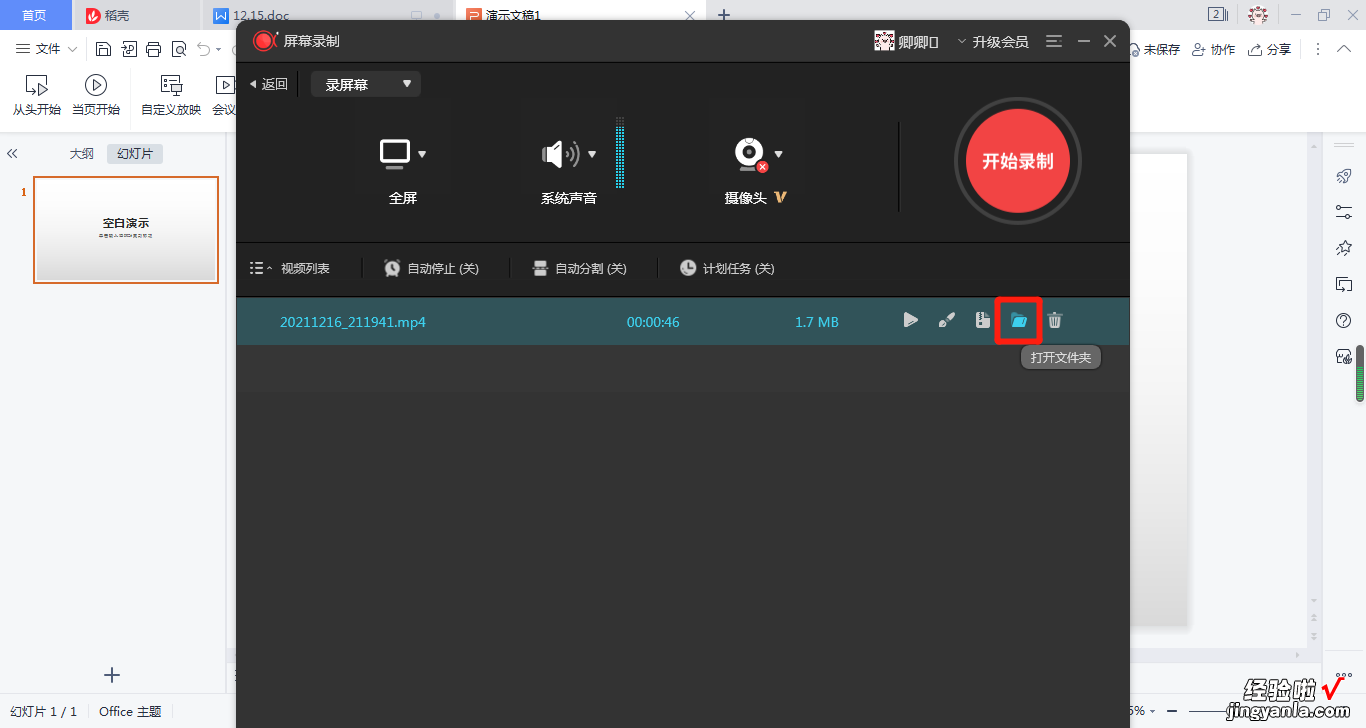
6查看录制幻灯片演示的视频在文件夹的界面中,即可查看录制幻灯片演示的视频 。
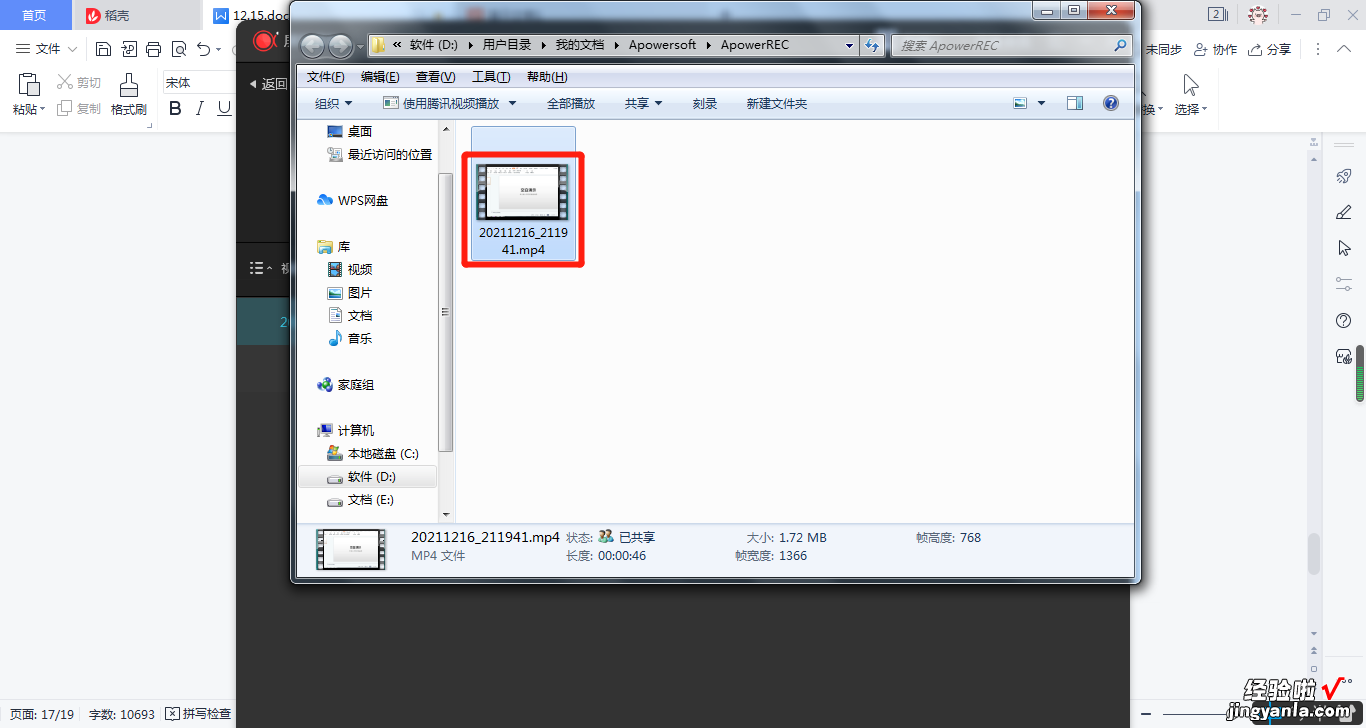
三、ppt录屏如何导出视频
使用PPT自带屏幕录制的话,录制好的视频会被插入到演示文稿页面,需要手动右击视频文件进行保存 。这种录屏文件适合录制要求不高的情况,像是录制网课或者游戏、视频,还是推荐大家用专业的录屏软件吧,录制能更清楚一些 。
立即点击下载--->【嗨格式录屏大师】
分享一款我一直在用的专业录屏软件,功能很全,操作还非常简单,整体性价比可以说很高了 。如果你经常需要录制视频,可以试试看这个软件,在嗨格式录屏大师中 , 我们可以调整清晰度等视频参数,可以设置键盘、鼠标的显示,可以设置计划录制、自动录制的录制任务,轻轻松松完成高效、多样化的录屏 。
嗨格式录屏大师提供了全屏录制、区域录制、游戏录制、应用窗口录制、跟随鼠标录制、声音录制、摄像头录制等多种模式 。支持唤起画笔、放大镜功能,可以满足各种各样的录制场景,非常推荐大家使用 。
