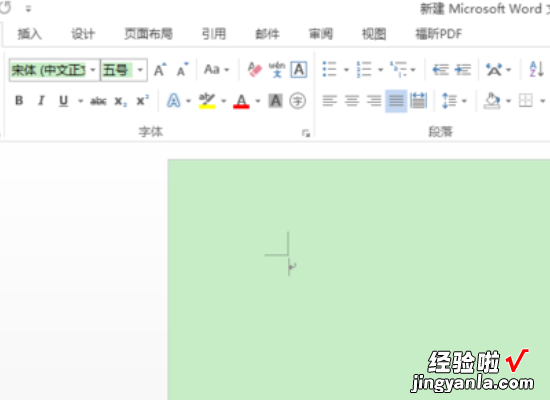经验直达:
- word设置护眼颜色的几大方法
- 如何设置word的眼睛保护色
一、word设置护眼颜色的几大方法
word设置护眼颜色的几大方法
word设置护眼颜色的方法
关于word设置护眼颜色的方法技巧大全
word设置护眼颜色方法一:
步骤一:在桌面打开word文档 , 选择格式 。如下图所示
步骤二:打开word文档页面版,选择“格式”下拉式菜单中的“背景”,如下图所示
步骤三:然后选择“ 背景”下的其他颜色,选择护眼的浅绿色 。如下图所示
.
步骤四:在标准栏颜色中找到护眼的浅绿色 。找到之后选择确定 。如下图所示 word设置护眼颜色的方法
步骤五:点击确定之后,护眼的浅绿色就属于我们使用的'文档底色了 。如下图所示
word设置护眼颜色方法二:
步骤一:用word打开一篇文档,切换到“设计”选项卡 。点击“页面颜色” 。
步骤二:接着点击“其它颜色” 。再在弹出的窗口选择“自定义”选项卡 。分别设置红绿蓝的值为:204、232、207(豆沙绿),点击确定 。
步骤三:因为这种方法设置成功以后只对当前这个文档有效,每个文档都设置一遍太繁琐,所以可以设置一个模板文档 。这种方法还有一个不足就是绿色背景会随着文档被打印出来,因此要根据合适的情况选用这种方法 。
;
二、如何设置word的眼睛保护色
让word背景变成护眼色的方法如下:
1、在电脑桌面点击右键 , 随后选择“个性化”按钮,在随后打开的界面下方点击“窗口颜色”按钮 。
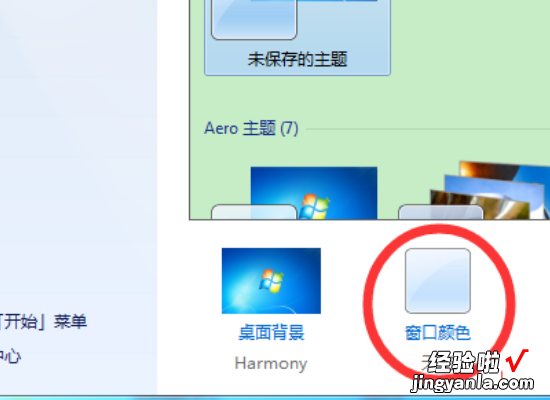
2、在随后打开的界面下方点击“高级外观颜色”字样 。
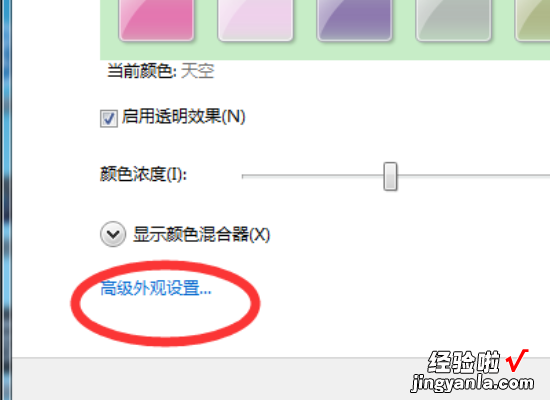
3、在接着打开的对话框右下角点击“颜色”按钮 。
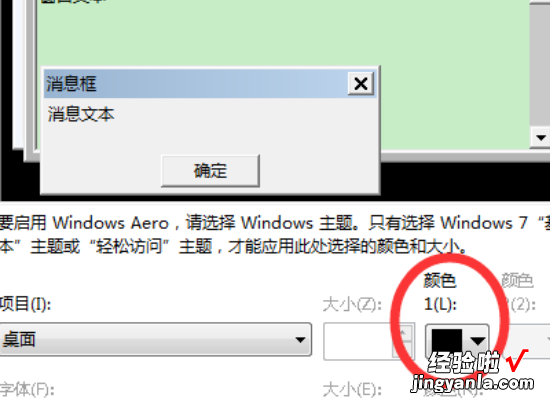
4、点击“自定义颜色”,在界面右边选择护眼的浅绿色(色调改为:80;饱和度:120;亮度:205)并点击“确定”按钮 。
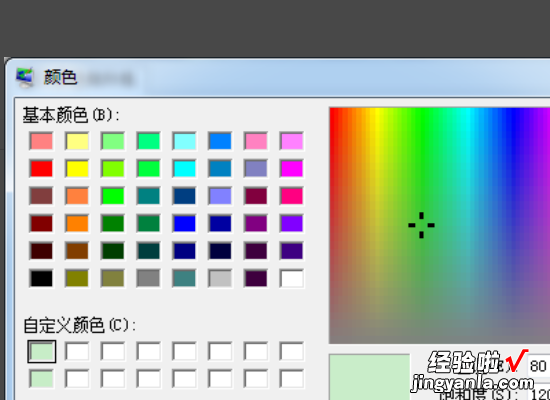
5、随后打开word文档,即可发现word文档的背景已经变成护眼色了 。
【如何设置word的眼睛保护色 word设置护眼颜色的几大方法】