经验直达:
- PPT怎样设置重叠的图像
- PPT制作时如何叠放图片
一、PPT怎样设置重叠的图像
【PPT制作时如何叠放图片 PPT怎样设置重叠的图像】将多张图片放到同一页下,对每张图片设置进入和消失的动画效果,并将动画窗格里设置各图片【开始】和【退出】成如下排列,这样就会点一下出来一张照片 。
1.图片1的进入 【从上一项开始】
2.图片1的退出 【单击开始】
3.图片2的进入 【从上一项开始】
4.图片2的退出 【单击开始】
5.图片3的进入 【从上一项开始】
6.图片3的退出 【单击开始】
7.图片4的进入 【从上一项开始】
……
以此类推 。。。
也可以不设置图片的退出效果,这样的话要求排列好图片的层次,后一张图片在上一张图片的上一层 。
不建议在一张页面上放置太多的图片,2-3张就好了,多了的话在某些机子上播放可能会有问题 。
若需连续切换图片,可以这样:
页面1的最后一张图片不设置退出效果,页面2的第一张不设置进入效果 , 然后将页面1与页面2间的转换设置成渐变 。
二、PPT制作时如何叠放图片
将多张图片同时插入到PPT的同一幻灯片中,并按顺序设置图片的进入动画 , 即可实现叠放图片的效果 。具体操作请参照以下步骤,演示软件为PPT2007.
1、首先在电脑上打开一个PPT文件,然后执行“插入图片”命令 。
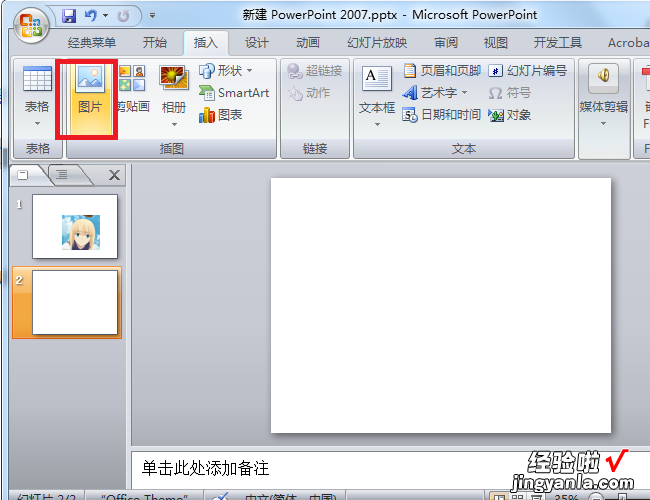
2、然后在出现的窗口中,找到需要插入的图片选中,点击插入 。
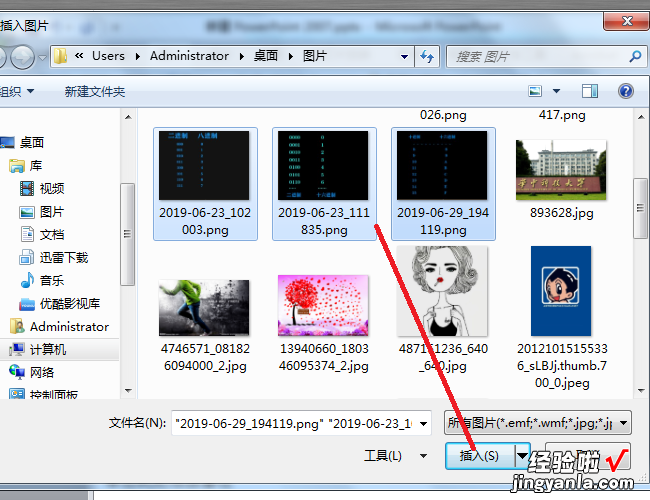
3、然后选中底部的那张图片,也就是在放映时出现的第一张图片 。接着点击“动画”菜单页面中的“自定义动画”选项 。

4、然后为该图片设置进入动画,如图所示 。

5、然后按照进入顺序 , 设置其它图片的进入动画 。

6、然后将所有图片的尺寸大小调整得差不多大,这样在放映时就实现了图片叠放效果 。

