经验直达:
- ppt怎么调整动画的顺序
- ppt中动画顺序怎么设置
- ppt动画顺序怎么设置
一、ppt怎么调整动画的顺序
方法如下
1、如图所示,第一步需要打开需要打开的ppt 。
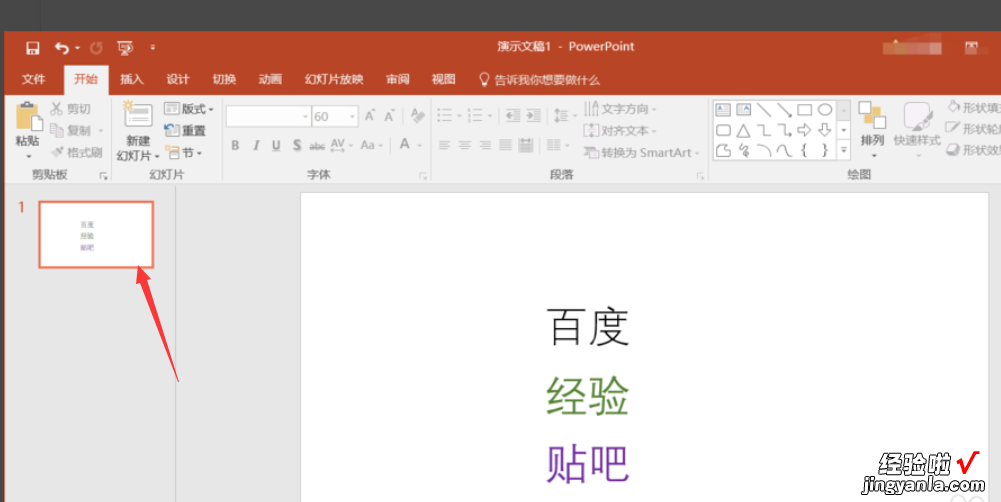
2、然后看到上面有个“动画”那个界面,再就会发现有个“动画窗格” 。
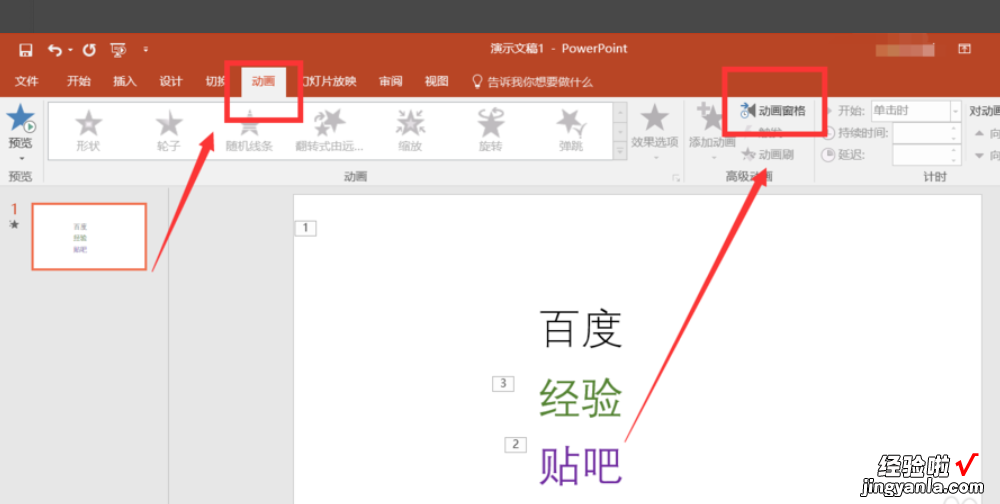
3、完成上一步之后 , 点到“动画窗格”,发现右边有个界面 。
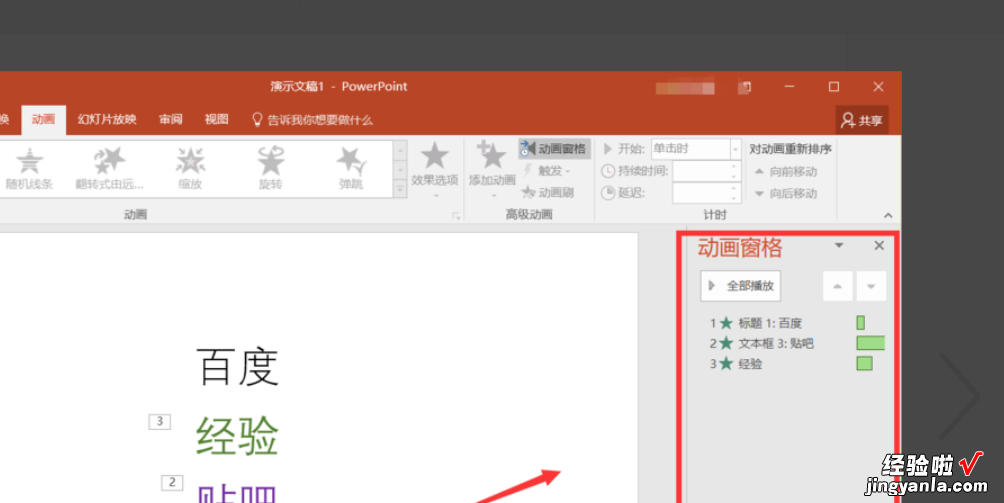
4、在这个窗格里面就会发现就是我们之前设置的动画 。
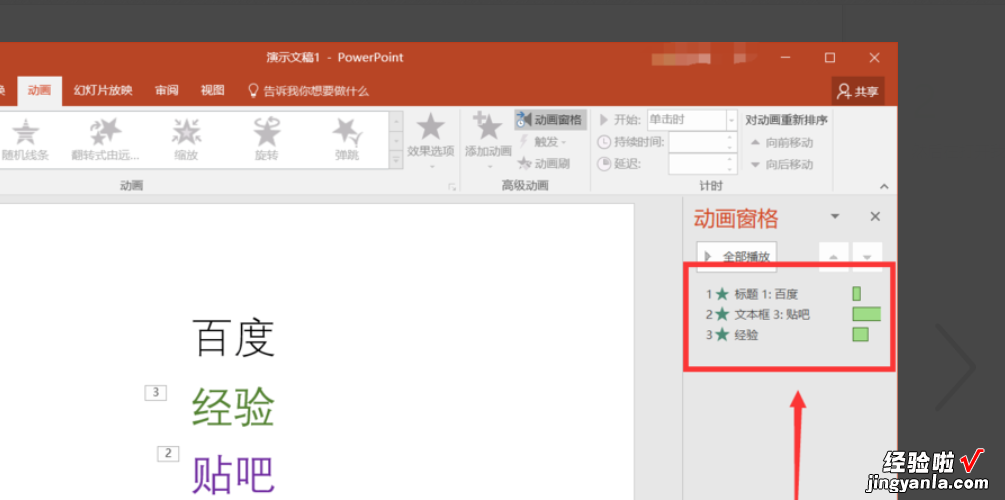
5、完成上一步之后 , 然后拖动图层我们就完成调整里面的顺序了 。
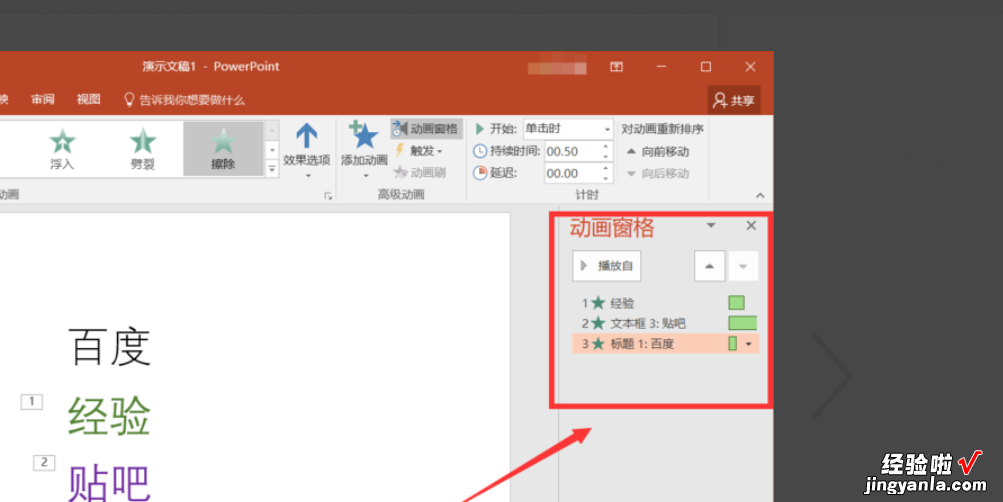
常用快捷键
CtrlA :选中当前页或文本框的全部内容
CtrlC :复制
CtrlP :打开“打印”对话框
CtrlS :保存
CtrlV:粘贴
【ppt中动画顺序怎么设置 ppt怎么调整动画的顺序】CtrlX :剪切
CtrlZ :撤销后一步操作
F5 :完整地进行幻灯片放映
ShiftF5 :从当前幻灯片开始放映
ShiftCtrlHome :在激活的文本框中 , 选中光标之前的所有内容
ShiftCtrlEnd :在激活的文本框中 , 选中光标之后的所有内容
二、ppt中动画顺序怎么设置
步骤:
1、打开Powerpoint2007,新建空白幻灯片 。
2、光标点击“【插入】—插图中【图片】”,弹出“插入图片对话框” 。
批量选择图片,按住键盘上的Ctrl键,同时选择多个【图片】,最后点击【插入】 。
3、在幻灯片空白处点击鼠标左键,然后全选“多个图片”,在出现的“图片工具”中“排列”选择【对齐】倒三角,选择【左右居中】和【上下居中】 。
4、图片工具菜单栏中,在排列中选择【选择窗格】,为这些图片重新命名为“1、2、3、4、5” 。
5、制作动画效果 。选择菜单栏的【动画】,选择【自定义动画】 。
6、选中窗格中“1”图片,选择【添加效果】,依次选择“【进入】—【淡出】;【退出】—【淡出】”动画 。接下来,再按第一张图片设置动画的方法设置动画效果,依次设置图片2、图片3、图片4、图片5.
7、即完成让两个动画同时出现 。
三、ppt动画顺序怎么设置
本视频是由Dell灵越5000品牌、Windows10系统、Microsoft365版本2205(16.0.15225.20204)版本录制的 。产品型号:Dell灵越5000
系统版本:Windows10
软件版本:Microsoft365版本2205(16.0.15225.20204)
ppt动画顺序可以通过设置播放顺序、设置动画窗格的方式进行设置,具体操作如下:
方法一:设置播放顺序
1、首先打开需要设置动画顺序的“PPT” 。
2、然后选中要设置动画顺序的内容,点击“动画” 。
3、最后点击“向前或者向后移动”即可调整动画顺序 。
方法二:设置动画窗格
1、首先打开需要设置动画顺序的“PPT” 。
2、然后点击“动画”,点击“动画窗格” 。
3、最后选中要调整动画顺序的内容,按住鼠标左键不动上下拖动即可调整动画顺序 。
总结
方法一:设置播放顺序
1、首先打开需要设置动画顺序的“PPT” 。
2、然后选中要设置动画顺序的内容,点击“动画” 。
3、最后点击“向前或者向后移动”即可调整动画顺序 。
方法二:设置动画窗格
1、首先打开需要设置动画顺序的“PPT” 。
2、然后点击“动画”,点击“动画窗格” 。
3、最后选中要调整动画顺序的内容 , 按住鼠标左键不动上下拖动即可调整动画顺序 。
