经验直达:
- 怎么修改图片尺寸大小
- 如何修改Word文档中图片的大小
- Word文档怎么调整图片大小
一、怎么修改图片尺寸大小
【如何修改Word文档中图片的大小 怎么修改图片尺寸大小】图片尺寸大小怎么修改,方法如下:
方法一:使用画图修改照片尺寸 。首先在电脑上打开你需要修改尺寸的图片文件位置,右击文件,点击“编辑” 。打开编辑后进入这个界面,也就是画图界面,点击这里的“重新调整大小” 。打开后出现这个界面,在这里调整数值,调整到原先图片大小的百分比,或者直接调像素 。
方法二:使用“图片编辑助手”修改照片尺寸 。打开图片编辑助手,选择“修改尺寸” 。打开修改尺寸后进入这个界面,点击添加图片上传需要修改尺寸的照片,或者直接拖动照片到此处 。上传完图片后进入这个界面,我们可以在右边指定尺寸那里调整图片像素,也可以对图片进行裁剪,完成后点击立即保存就可以保存修改尺寸后的照片了 。
二、如何修改Word文档中图片的大小
1、首先我们打开Word文档 , 点击主菜单中的“插入”,在其子项中选择“图片”选项并单击,这时会出现“插入图片”对话窗 。
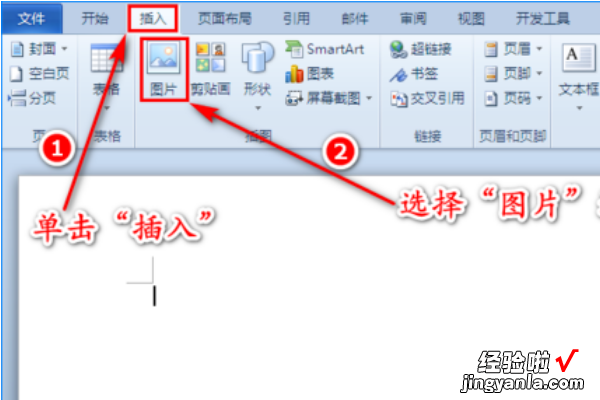
2、接着在对话窗中我们选中需要插入到文档中的所有图片,再点击“插入”按钮,这样图片就插入到文档中了 。

3、然后我们选中其中的一个图片,单击鼠标右键,在扩展项中选择“大小和位置”选项,这时就会出现图片大小设置的对话窗 。
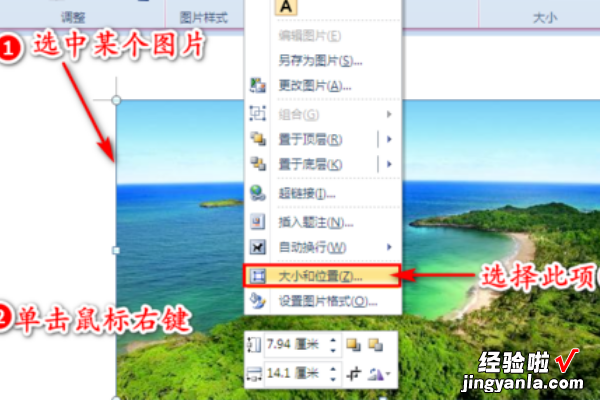
4、在图片大小对话窗中,我们先取消“锁定纵横比”选项,然后修改图片的高度和宽度数值,再点击“确定”按钮,这样选中图片的尺寸就被改变了 。
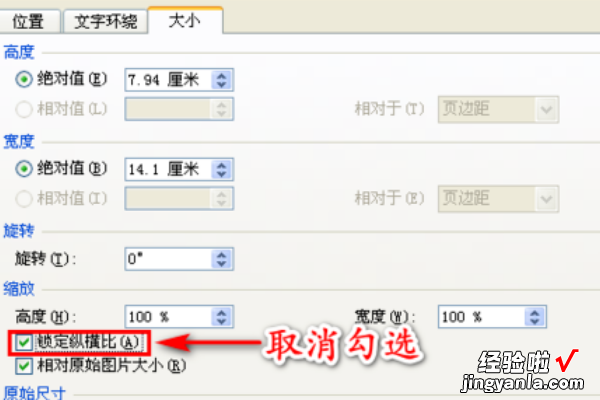
三、Word文档怎么调整图片大小
Word文档添加图片时,有时候需要调整精确图片尺寸 。在Word文档中图片大小怎么设置 。以下是深空游戏小编为您带来的关于Word图片大小设置,希望对您有所帮助 。
Word图片大小设置
首先我们打开一个word并插入图片 。
然后双击我们插入的图片,会看到上方出现格式按钮 。
在【格式】中找到“大小”选项卡
这时可以看到图片的长宽尺寸,这个尺寸可调哦,输入我们需要的分辨率或者尺寸即可 。
如果需要裁剪图片,我们选择裁剪 , 会发现鼠标变成了一个“裁剪”的样子和形状 。
然后只需要跟调整大小一样,调整图片的几个任何一个控点,拖动 。
就会发现图片已经被裁剪完毕了 。
Word|
