经验直达:
- wps横纵坐标怎么设置
- wps图表怎么改横纵坐标
一、wps横纵坐标怎么设置
- 打开一个表格
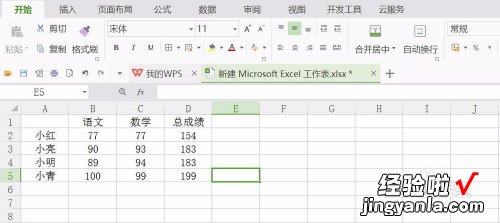
请点击输入图片描述
- 点击“插入”——“图表”
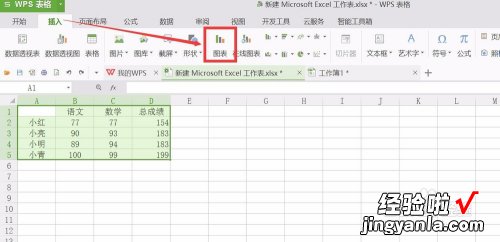
请点击输入图片描述
- 选择其中一个图表样式,然后点击确定

请点击输入图片描述
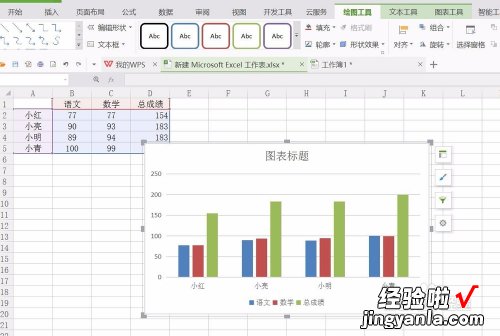
请点击输入图片描述
- 点击图表,在右边的小按钮中点击第一个“图表元素”,里面有坐标轴
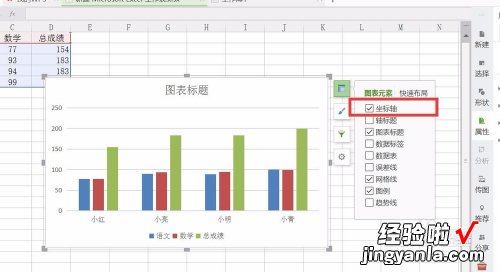
请点击输入图片描述
- 点击坐标轴右边的小三角,里面可以设置显示或者不显示横纵坐标轴,打上勾为显示,不打勾则不显示
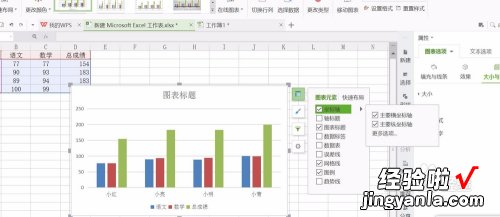
请点击输入图片描述
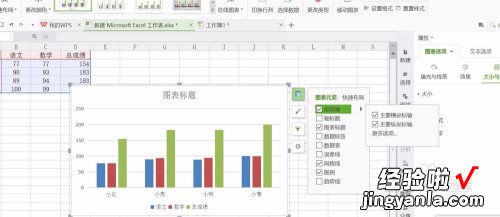
请点击输入图片描述
- 点击“更多选项”,可以进行更详细的设置
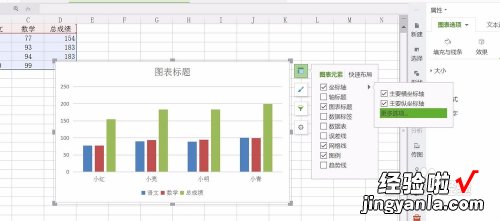
请点击输入图片描述
- 填充颜色与线条
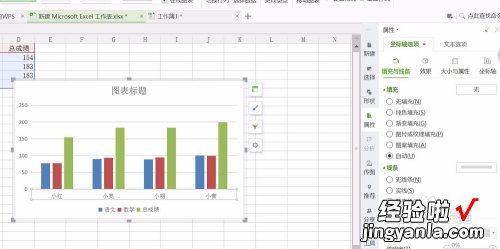
请点击输入图片描述
- 阴影、发光、柔化边缘效果
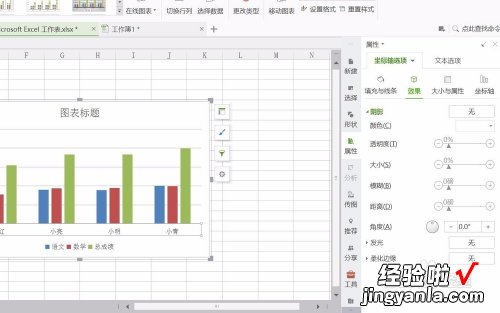
请点击输入图片描述
- 对齐方式
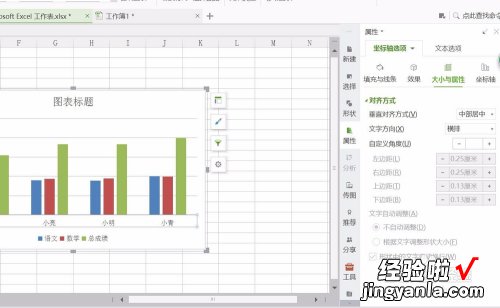
请点击输入图片描述
- 坐标轴类型、位置、标签等

请点击输入图片描述
- 在菜单栏上“图表工具”——“添加元素”中也可以找到“坐标轴”进行设置
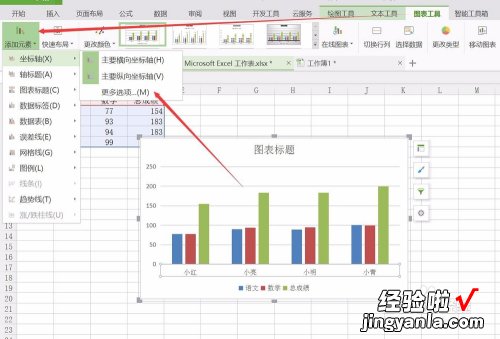
请点击输入图片描述
二、wps图表怎么改横纵坐标
打开一个表格 , 点击插入——图表 。选择其中一个图表样式 , 然后点击确定 。点击图表,在右边的小按钮中点击第一个“图表元素”,里面有坐标轴 。点击坐标轴右边的小三角,可以设置显示或者不显示横纵坐标轴,打上勾为显示,不打勾则不显示 。

演示机型:华为MateBook X系统版本:win10APP版本:wps20191、打开一个表格,点击插入——图表 。
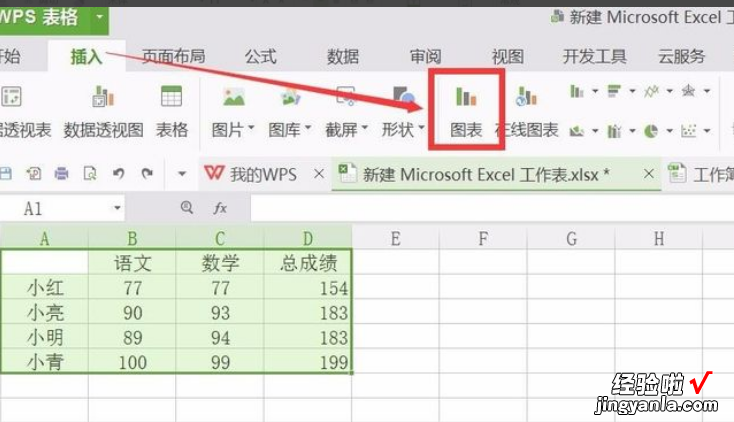
2、选择其中一个图表样式,然后点击确定 。

3、点击图表 , 在右边的小按钮中点击第一个“图表元素”,里面有坐标轴 。
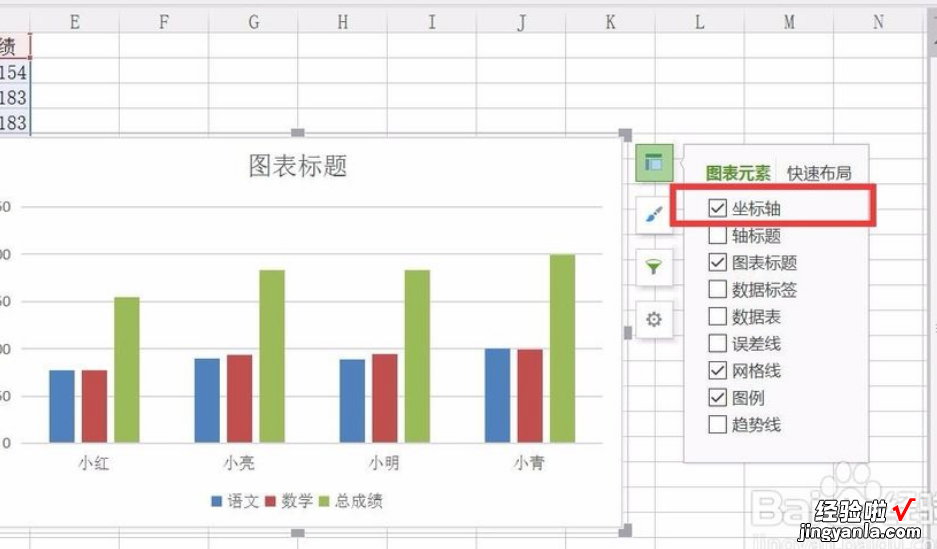
4、点击坐标轴右边的小三角,可以设置显示或者不显示横纵坐标轴,打上勾为显示,不打勾则不显示 。

5、点击“更多选项”,可以进行更详细的设置 。
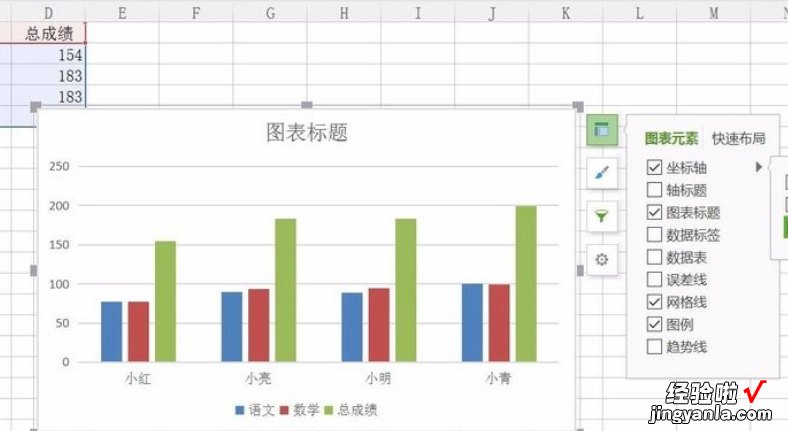
6、填充颜色与线条、阴影、发光、柔化边缘效果 。

7、对齐方式,坐标轴类型、位置、标签等 。
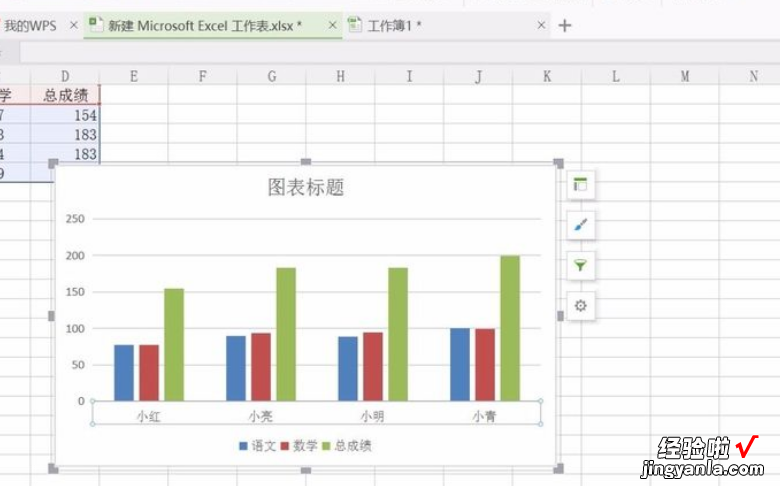
8、在菜单栏上“图表工具”——“添加元素”中也可以找到“坐标轴”进行设置 。
【wps图表怎么改横纵坐标 wps横纵坐标怎么设置】

