经验直达:
- word文件如何设置不同页眉
- word文档中怎样设置不同的页眉
- 如何在word中设置不同的页眉
一、word文件如何设置不同页眉
- 首先打开Word文档,我用的是电脑自带的MicrosoftWord , 好像也有很多人直接用的WPS , 这个影响不大,操作应该都是一样的 。为了更清楚地演示,我建立了如下图所示文档 。
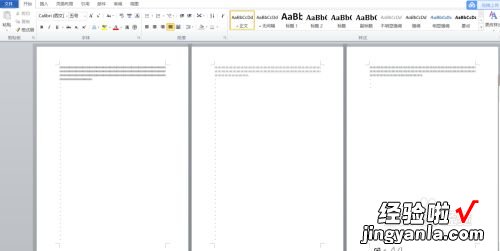
请点击输入图片描述
- 2
在上方的工具栏中找到“插入”选项 , 然后在插入栏下方找到“页眉”选项,左键单击 。
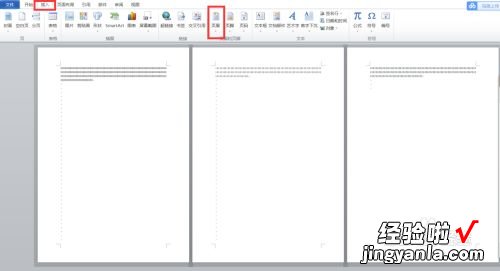
请点击输入图片描述
- 3
然后在出现的页眉类型的选项中,按照自身的需求选择 。我选择的是第一种空白页眉
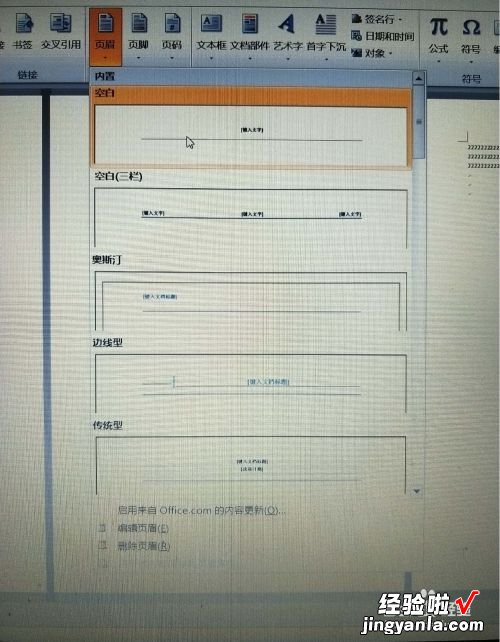
请点击输入图片描述
- 而后就可以对其内容进行更改,可以将“输入文字”删掉,然后再输入自己需要的页眉文字
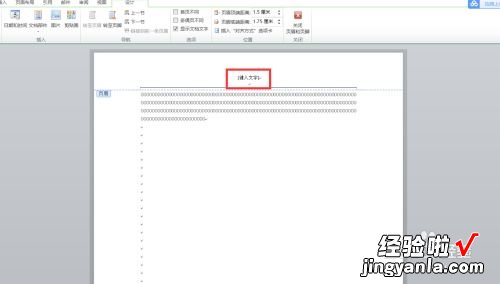
请点击输入图片描述
- 如下图1所示,我把页眉内容设置为“页眉0”,而后点击“关闭页眉”
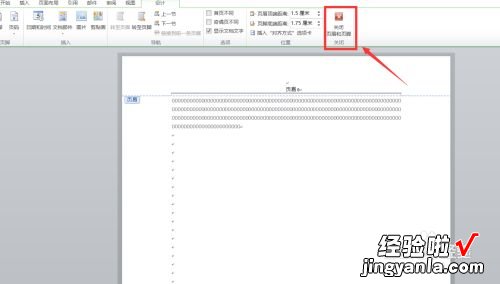
请点击输入图片描述
- 如下图所示,我们可以看到,此时所有页面的页眉都变成了“页眉0”,这肯定是不符合我们预期的 。
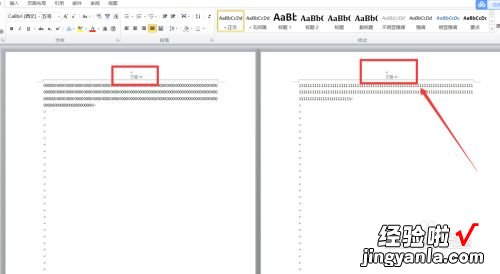
请点击输入图片描述
- 将光标放在下一页,如下图所示,在该页点击一下 。我是将光标置于最开头 。
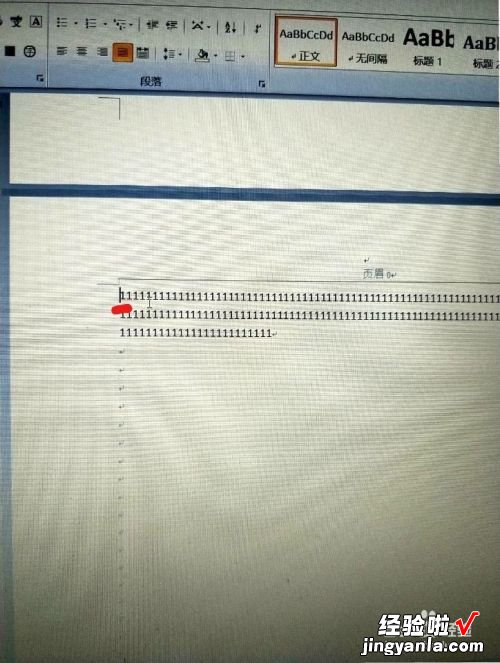
请点击输入图片描述
- 而后在上方工具栏中,找到“页面布局”,然后在其页面布局栏下方找到“分隔符”(主要是找到分隔符),然后左键单击“分隔符”选项 。
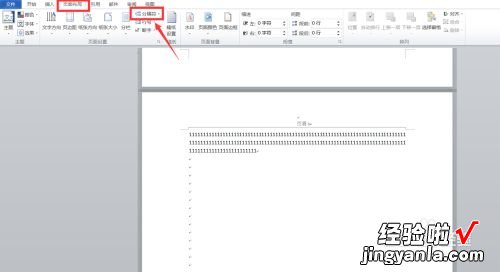
请点击输入图片描述
- 如下图所示,在出现的选项栏中,选择“连续”选项(其它选项也可以,看具体需求),一般分隔符无显示,点击之后对整体布局影响不大,但有的会自动空格(空格在修改并关闭页眉之后 , 可直接删除,或按住Ctrl delete删除) 。
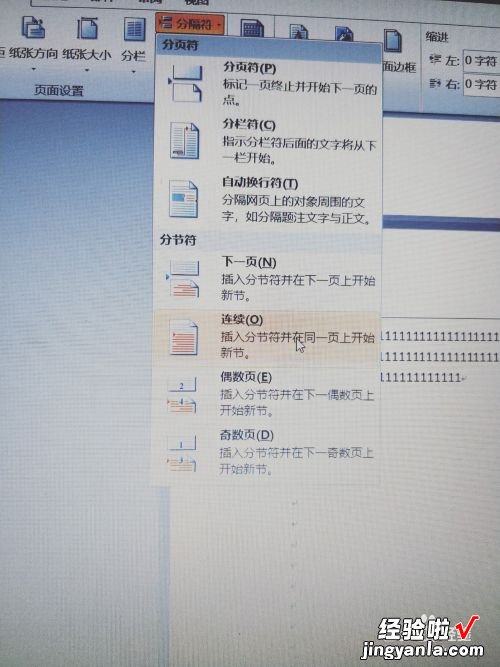
请点击输入图片描述
- 而后 , 再在该页双击其页眉(千万要看清楚,是在有分隔符的那一页)
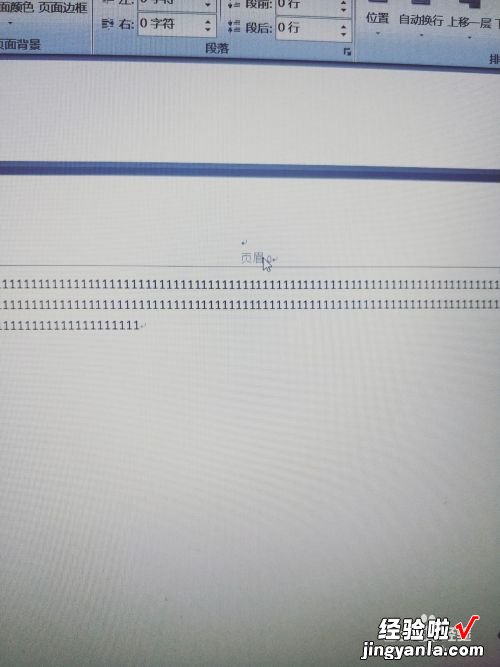
请点击输入图片描述
- 在修改页眉之前可以看到其上方工具栏有一个“链接到前一条页眉”的选项已经被自动选择了,这个时候一定要在对当页页眉进行修改之前,将其点击取消,(一定一定要在修改之前就要点击取消掉,修改之后或修改过程中再点击就没用啦 。)
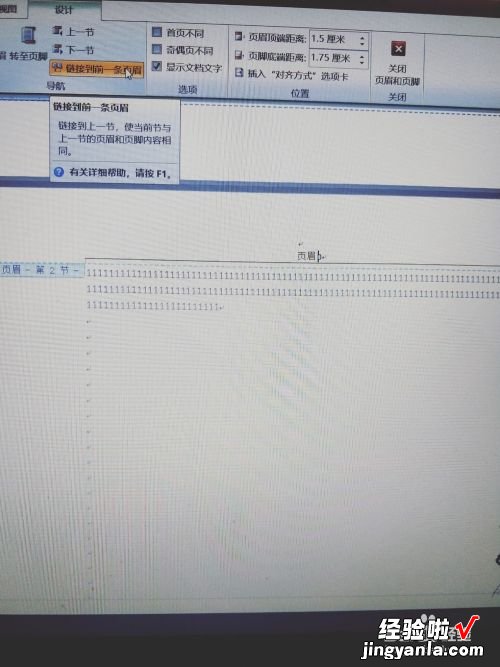
【word文档中怎样设置不同的页眉 word文件如何设置不同页眉】请点击输入图片描述
- 如下图所示,在取消“链接到前一页页眉”之后,将页眉进行修改 , 如图我将其修改为“页眉1”,而后关闭页眉即可 。
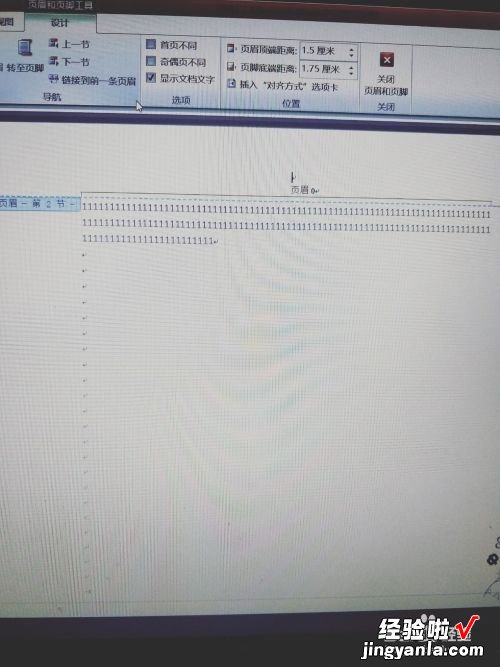
请点击输入图片描述
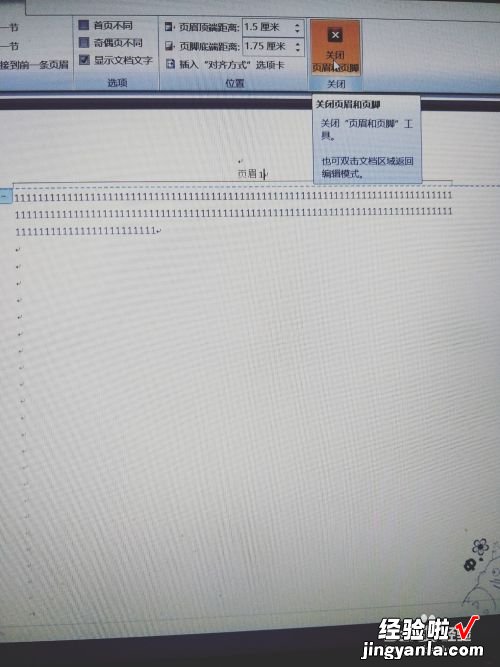
请点击输入图片描述
- 如下图所示 , 此时我们就可以看到两页文档的页眉不一样了 。而后再重复7-12步骤,在下一页中,重新插入分隔符,再取消“连接到前一页页眉”再修改页眉再关闭 。
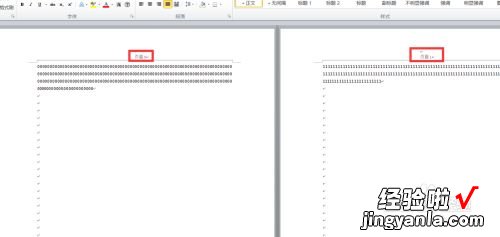
请点击输入图片描述
二、word文档中怎样设置不同的页眉
具体操作步骤如下:
1、打开一篇每页要设置不同页眉的Word文档 -- 将标题的样式统一设置为“标题1” 。选中标题 -- 点击菜单栏的“开始”选项卡 -- 在“样式”工具组中选择“标题1” 。
2、标题全部设置好之后 -- 鼠标左键双击页眉页脚处进入页眉页脚编辑状态 -- 点击菜单栏的“设计”选项卡 -- 在“插入”组中点击“文档信息”-- 在下拉菜单中点击“域” 。
3、弹出“域”对话框 -- 在“类别”中选择“链接和引用”-- 在“域名”中选择“StyleRef”-- 在“样式名”中选择“标题1”(因为我上面设置的是标题1)-- 点击“确定”按钮 。
4、可以看到每一页都添加上不同的页眉了 。我们对页眉的字体样式、大小进行设置 , 最后点击“关闭页眉和页脚”按钮即可 。效果如下图所示 。
5、完整的动图演示 。
三、如何在word中设置不同的页眉
如无特别设置word默认一篇文档为一节 , 页眉页脚设置默认为“链接到前一条页眉”,即修改一处页眉页脚,其他的均随之变化 。
要设置不同的页眉,关键点有两个 , 一是插入分节符,将文档分节;二是取消“链接到前一条页眉”,对不同节的页眉分别进行设置 。具体方法如下:
1、在需设置不同页眉的前一页结尾处插入分隔符-下一页,将文档分为两个不同的节 。
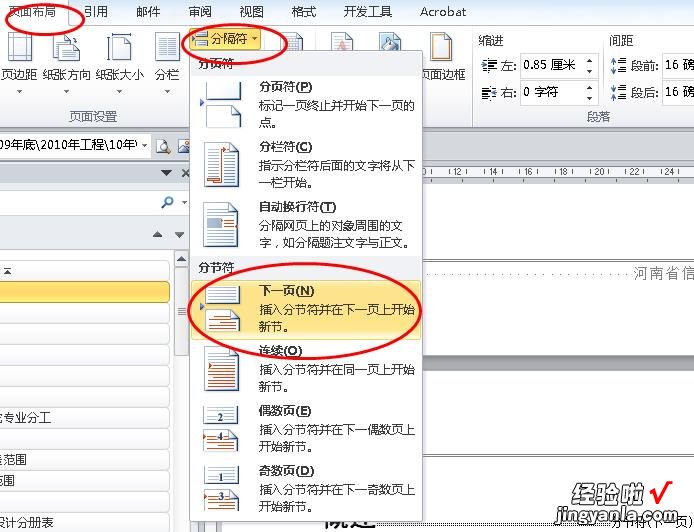
2、在第二节进入页眉页脚编辑状态 。取消“链接到前一条页眉”选项 。
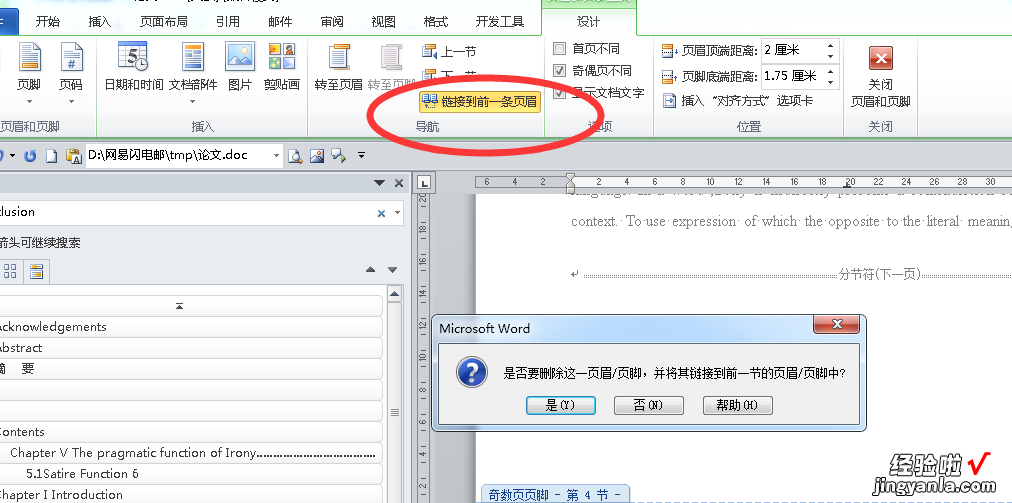
3、以上设置完以后 , 第一节和第二节就可以分别设置不同的页眉了 。如果需要单增加不同页眉设置,可以再重复12步骤,将文档设置为n节,分别独立设置页眉即可 。
