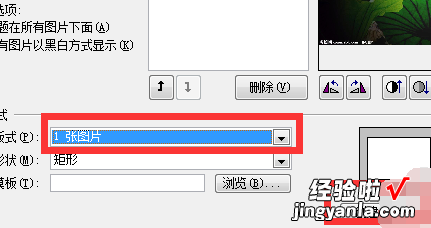经验直达:
- ppt批量一次导入多张图片怎么操作
- wps如何将图片批量插入ppt
- 如何将大量照片插入在ppt中
一、ppt批量一次导入多张图片怎么操作
当我们需要制作内容比较复杂的ppt时候 , 经常需要导入多张图片,一张一张导入就显得很麻烦 。以下是深空游戏小编为您带来的关于ppt批量导入图片,希望对您有所帮助 。
ppt批量导入图片
1、打开PPT,选择插入菜单下的“相册”-“新建相册按钮”
2、在弹出的“相册”对话框中,点击“文件/磁盘”按钮,全选需要插入的图片,并点击插入 。
3、修改插入图片的版式:有“使用幻灯片尺寸”“1张图片”“2张图片”等选项,可以即时预览插入图片的版式,选择自己需要的版式
4、对图片的色相、饱和度、对比度进行微调 。鼠标移到相应的图标上时点击即可调整
5、将彩色照片显示为黑白照片
6、在相应的图片后添加文本框,注意文本框是显示在单独的1页PPT上的,点击新建文本框会自动在选中图片的下一页创建一页PPT并创建一个文本框 。
7、上下箭头,可以调整图片或文本框的顺序,选中需要调整的图片或文本框后,点击即可调整 。
8、设置完成之后点击“创建”按钮,批量的图片就会以幻灯片相册的形式展示出来,并自动在第一页添加一个标题页,如果不需要这个标题页,直接删除幻灯片就可以了 。
ppt|
二、wps如何将图片批量插入ppt
1. 首先我们在电脑桌面找到ppt图标,然后点击打开ppt软件然后我们找到上方的插入选项,选择插入图片,使用插入图片的方法来插入多张图片,这样的插入方法会使我们的图片都堆叠在一起
2.那么我们应该怎么做到批量导入图片并且在每张幻灯片上插入图片呢,我们需要这些建立相册,使用相册功能来批量插入图片 , 首先我们在顶端的选项卡中找到插入选项,然后再下方的功能栏中找到相册选项,点击打开之后会弹出相册的弹窗3.
然后我在相册弹窗中点击插入图片,接下来会打开我们的图片文件,我们需要在文件夹中找到我们需要插入的图片 , 选中之后点击窗口下方的确定按钮4.然后我们的图片就批量的加入到了相册中,我们需要调图片顺序,调整完成之后找到图片版式的选项 , 点击进行设置幻灯片中插入图片的数量,和哪张图片插入到哪个幻灯片中5. 设置完成之后,我们点击相册窗口下方的创建按钮,然后软件就会自动开始插入图片 , 这样子图片就会按照我们的设置插入到每张幻灯片中了
6接下来小编告诉大家怎么将幻灯片批量的作为图片导出,首先我们在ppt软件的顶端找到文件选项,然后点击文件选项在弹出的菜单中选择另存为 , 接下来会弹出保存的文件夹,我们需要在窗口中找到我们的保存文件夹,然后在窗口中这些保存类型的设置,将类型设置为png或者peg
7.
设置完成之后,我们就可以点击窗口下方的保存按钮了,然后会弹出一个新的窗口,我们需要在这个窗口中选择保存所有幻灯片还是仅当前幻灯片,如果没有批量导出幻灯片就点击保存所有幻灯片的选项8. 今天我们在电脑桌面打开此电脑的图标,然后找到我们保存图片的文件夹,打开文件夹就可以看到我们所有的图片了
三、如何将大量照片插入在ppt中
解决将大量照片插入在ppt中,且每页插入一张照片的步骤如下:
1.新建PPT,点击插入,图片,新建相册 。
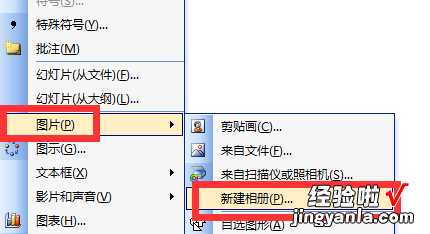
2.弹出对话框,点击文件/磁盘 。
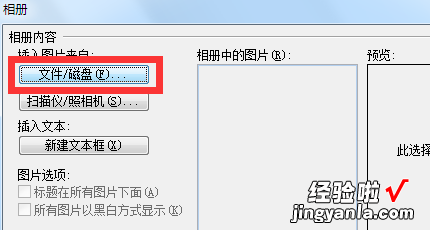
3.弹出对话框 , 找到图片,全选,插入 。

4.这时回到相册对话框,我们的6张图片全部添加进来了,如果顺序不对可以点击红框内的按钮调整 。
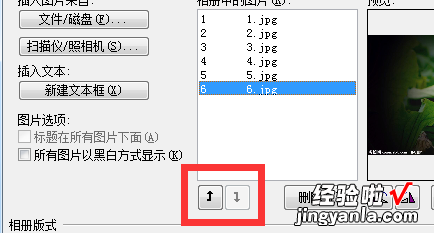
5.点击图片版式右边的下拉三角,可以选择每页插入几张图片 , 是否带标题等 。
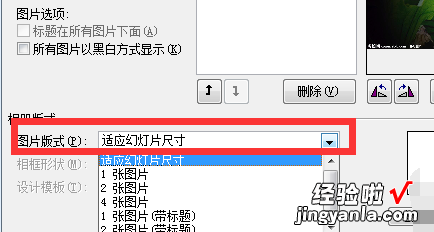
6.我们选择1张图片,点击创建 。这样就解决了将大量照片插入在ppt中,且每页插入一张照片的问题了 。
【wps如何将图片批量插入ppt ppt批量一次导入多张图片怎么操作】