经验直达:
- wps文档一列的文字如何对齐
- wps怎么把字对齐
一、wps文档一列的文字如何对齐
从截图看,这个是用“空格”调整的行内位置 。
建议:将普通文本转换为表格式 。
方法(由于没有安装WPS , 以WORD2007为例说明):选中相关文本,然后,插入--表格--表格--文本转换成表格,在调出的对话框中设置为4列、8行,“文字分隔位置”选择“空格”;
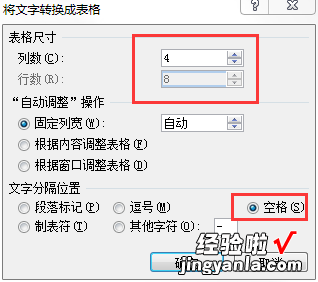
转换为表格后 , 设置单元格的对齐方式(选中相应列,右击,“单元格对齐方式” , 选择需要的方式);最后设置表格为无边框(选中表格,右击 , “边框和底纹”,选择“无”边框) 。
二、wps怎么把字对齐
- 1.如图所示,我们打开这个文字文档,用来演示我们对文字进行对齐的操作 。

请点击输入图片描述
- 2.如图所示,我们把光标点到箭头所指的这段的前面 , 之后我们点击一下这个箭头所指的“左对齐”按钮 。
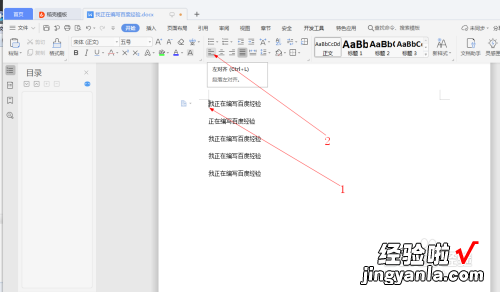
请点击输入图片描述
- 3.如图所示,我们可以看到这段文字,是在最左边的 。

请点击输入图片描述
- 4.如图所示,我们点击箭头所指的“居中对齐”按钮 。
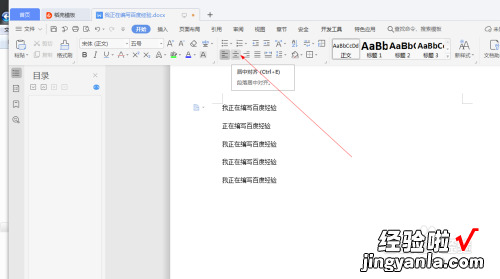
请点击输入图片描述
- 【wps怎么把字对齐 wps文档一列的文字如何对齐】5.如图所示,我们看到这段文字就会处在了文档的中间位置 。
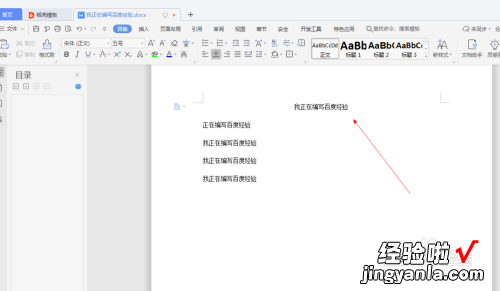
请点击输入图片描述
- 6.如图所示 , 我们点击箭头所指的“右对齐”按钮 。
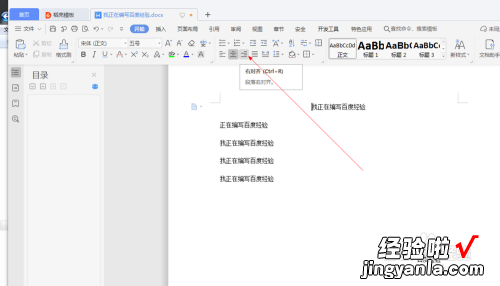
请点击输入图片描述
- 7.如图所示,我们看到这段文字 , 就会在文档的最右边了 。
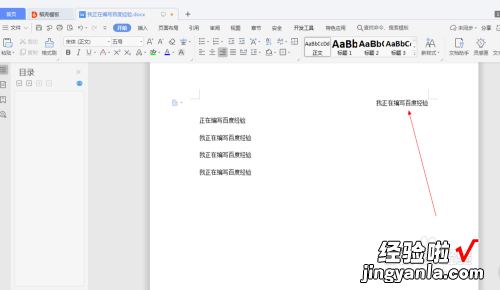
请点击输入图片描述
