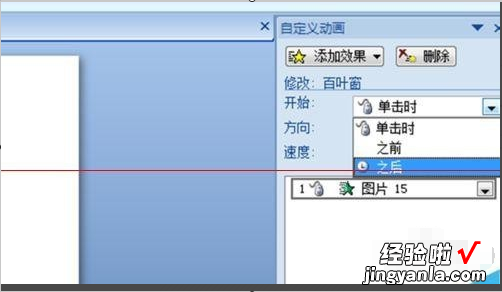经验直达:
- ppt如何设计翻书动画效果
- ppt中图片怎么做成连续动画
一、ppt如何设计翻书动画效果
ppt如何设计翻书动画效果?翻书的视觉冲击力很突出,也很吸引眼球,这也是很多人推崇的阅读理由,更容易引起读者的注意 , 那么ppt在设计上如何做到翻书动画效果呢?今天小编将分享翻书动画的设计方法 。第一个翻书动画效果的设计思路与步骤设定时间翻书动画的思路与步骤我们可以通过这样的设计手法来展示它的动力,让观众在观看ppt时也能够享受翻书的趣味 。第二步,展示模拟动画 。下面是几个非常有效的方法,利用ppt中自带的模拟动画设置,然后再点击动画的相关功能 。如果不知道这些动画的设置,可以看一下这个网站,有非常丰富好用的的模板设计 。
二、ppt中图片怎么做成连续动画
做成连续动画操作方法如下:
操作设备:戴尔笔记本电脑
操作系统:win10
操作程序:PPT2010 v8.21
1、打开PPT2010文档 。
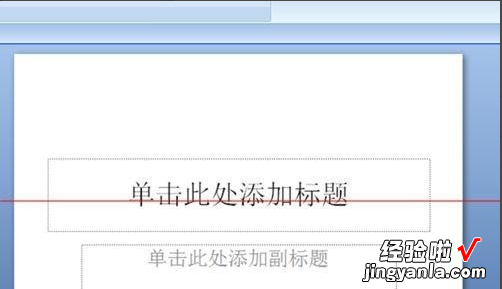
2、点击开始、幻灯片版式、选择空白版式 。
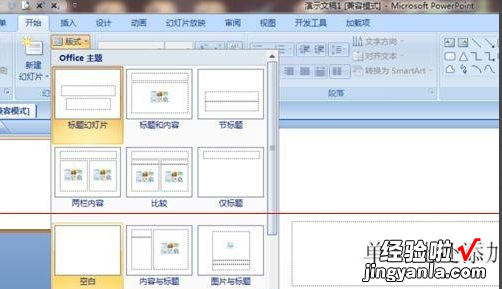
3、点击插入、图片、找到文件中的图片单击之后再点击确定,就把图片插入幻灯片里了 。

4、随后在右上角可以裁剪图片和修改图片的大小 。
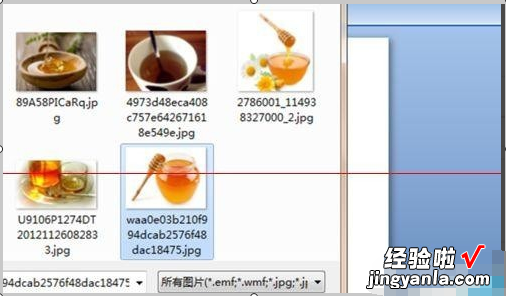
5、点击动画、再点击自定义动画 。

6、点击右侧添加效果、进入、随机选择一种效果、点击确定 。
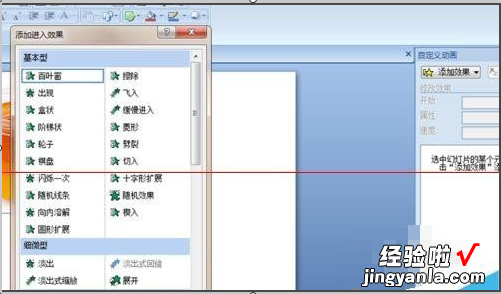
7、右侧添加效果的下面修改开始的状态由单击时改为之后即可 。
【ppt中图片怎么做成连续动画 ppt如何设计翻书动画效果】