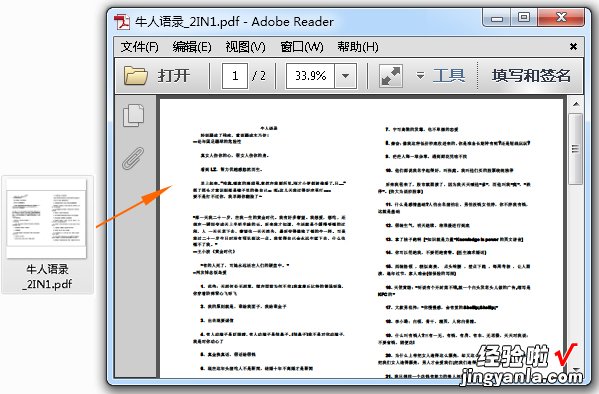经验直达:
- 如何将两个ppt模板连接
- 怎样把两个ppt文件合在一起
一、如何将两个ppt模板连接
第二部分 多模板PPT演示文稿的制作与应用返回目录
一、完成全部幻灯片(普通视图)返回目录
一新建文档
执行“命令(文件/新建)”
二选用“系统模板”
在弹出的“任务窗格(新建演示文稿)”中选择“命令(根据设计模板)” , 在“任务窗格(幻灯片设计)”的“可供使用”的“设计模板”中选用喜欢的现成“模板” 。
三完成全部幻灯片
逐张与批量结合完成全部幻灯片内容 。
二、调整两个母版 , 并在幻灯片母版中插入目录区(母版视图)返回目录
一切换到“母版”视图模式
执行“命令(视图/母版/幻灯片母版)”,进入母版视图(见右图) 。
每组“母版”含“幻灯片母版”和“标题母版”,也可以只含“幻灯片母版” 。
二选择与调整“标题母板”
在左侧“母版列表”窗格中选择“2 标题母版”,在右侧“母版”中调整“标题”和“副标题”的字体、字号与颜色等 。
注意:一般不要在“母版”的“标题”、“副标题”、“项目文本”占位符中输入文字,它们不会在“幻灯片”模式中显示;但在母版中制作“标题”、“副标题”、“项目文本”的动画时,输入文字有利于预览动画效果 。
三选择与调整“幻灯片母版”,并插入“目录区”
在左侧“母版列表”窗格中选择“1 幻灯片母版”,调整幻灯片母版,在右侧“母版”中用鼠标向右拖动“标题区”和“文本区”的左边框,以空出“目录区”,调整“标题”与“文本”的字体、字号与颜色等 。
注意:“目录区”也可根据需要设置在幻灯片的上、下、右侧 。
三、设置“幻灯片母版”中的目录区“文本框”内容与链接参数(母板视图)返回目录
一加“目录”文本框,输文字 , 做链接
①切换到“母版”视图模式并选择“幻灯片母版”
②在“幻灯片母版”中执行“命令(插入/文本框/水平)”,在“目录区”插入“文本框”,并在其中输入“目录”
③右击“文本框(目录)”的边框,选用“命令(动作设置)”,设置“文本框”与对应“目录”幻灯片的链接 。
注意:设置的是“文本框”的边框(而不是“文字”)与对应“目录”幻灯片的链接 。
二复制获得需要的各“目录项”文本框 , 修改各自的文字与链接
⒈复制“文本框(目录)”以生成各“文本框(目录项)”
复制“文本框(目录)”,然后粘贴以获得各“文本框(目录项)”,调整各“文本框”的位置 。
⒉修改各“文本框(目录项)”的文字与链接目标
修改各“文本框(目录项)”中的文字,修改并将各“文本框(目录项)”的边框链接到相应幻灯片 。
四、“插入/复制”和调整“幻灯片母板”(母板视图)返回目录
一插入/复制“幻灯片母版”
如有n个目录项,就执行“命令(插入/复制幻灯片母版)”n次(本案例为5个目录项,就复制5次),以保证每部分的幻灯片都有对应的“幻灯片母版” 。
注意:用户复制“幻灯片母版”时一般会同时复制“幻灯片标题母版”和“幻灯片母版”,如果不准备设置多张不同版面的“标题幻灯片” , 就可以只保留第一组母版中的“幻灯片标题母版”,而在第一次复制后即选中复制得到的“幻灯片标题母版”,再单击Del键将之删除;此后就可以只复制需要的“幻灯片母版”了 。
二修改各部分“幻灯片母版”目录区对应“目录项”中的文字颜色
调整各“幻灯片母版”目录区中“目录项”文字的颜色,为相互区别,本案例调整顺序如下:
①第1组母版中的幻灯片母板(对应“目录”幻灯片)的“目录”两字为醒目的颜色;
②第2~6个幻灯片母版(对应“一”~“五”各部分幻灯片)的相应“目录项”文字为相同的醒目颜色(如“幻灯片2”的“第一部分目录项”、“幻灯片3”的“第二部分目录项”、……) 。
五、各部分幻灯片与对应母版关联(浏览视图,“幻灯片设计”任务窗格)返回目录
一进入“幻灯片浏览视图”模式
单击“视图”区左下侧的“按钮(幻灯片浏览视图)” 。
二各部分幻灯片分别选用对应“母版”,以建立关联
执行“命令(视图/任务窗格)”,单击“任务窗格”标题栏右侧向下箭头,选用“任务窗格(幻灯片设计)” 。
一般情况下,“幻灯片(目录)”已自动选用“幻灯片母版(‘目录’两字为醒目颜色)” 。
需要做的是建立各部分幻灯片分别选用各自对应的“幻灯片(母版)”:
首先在“浏览视图”中选用第一部分“幻灯片”(先选择该部分的“首张幻灯片” , 再按住Shift键选择该部分的“末张幻灯片”,即选中该部分的全部“幻灯片”),然后在“任务窗格(幻灯片设计)”中分别单击对应第一部分“幻灯片母版”右侧“向下箭头”,选择“命令(应用于所选幻灯片)”(见右图),即可完成第一部分幻灯片选用对应的“幻灯片母版(‘第一目录项’为醒目颜色)” 。
再采用相同方法让第二部分“幻灯片”选用对应的“幻灯片母版(‘第二目录项’为醒目颜色)” 。
……
最后仍采用相同方法让最后一部分“幻灯片”选用对应的“幻灯片母版(‘末目录项’为醒目颜色)” 。
注意:“任务窗格(幻灯片设计)”中每行默认显示为两个“模板”,难于相互区别,可单击任一模板右侧向下箭头,选择“命令(显示大型预览)” , 使之每行只显示一个“模板” 。
到此则完成“多模板”演示文档准备工作,建议播放幻灯片以测试“目录区”各目录项与各部分幻灯片的链接、所对应母版是否正确对应等 。
注意:本案例强调设置各“幻灯片母版”的各“目录项”文本框边框的链接(而不是设置“目录项”文本框中文字的链接),以及强调设置各“幻灯片母版”相应“目录项”文字为相同的醒目颜色 。
如果设置“目录项”文本框中文字的链接 , 则在“目录项”文本框中的文本被单击后,其中具有链接特性的“目录项”文字颜色将完全一样,无法区别出当前幻灯片所属的“当前幻灯片母版” 。
六、应用与扩展返回目录
一带目录“多模板”的应用
应用:在每部分幻灯片中插入新幻灯片,系统将自动选用该部分幻灯片对应母版 。
优点:讲演过程中正在讲演的幻灯片所在位置一目了然 。
二扩展
⒈多级目录区制作
有兴趣的学员还可以为各目录项对应的各部分幻灯片设计第2级、第3级……子目录区 , 以及“子目录项文本”和“子目录项文本”各自对应的“幻灯片母版” 。
思考:在这种情况下,含总目录区的母版需要做多少个?
⒉专用“模板”的设计与应用
除了设计各种组合型教学演示文档“模板”外,建议读者灵活设计独立型教学应用“模板”(如可移植使用的带音频、视频、动画和控件设置的“模板”),并根据需要在教学演示文档中选用 。
⒊多模板的应用
许多实际的应用文档从逻辑上可以分为主模块与多个子模块,因此可以各自选用相应的“模板”(分别含“幻灯片标题母版”与“幻灯片母版”) , 从而制作主模块和各子模块既有区别,又有联系的演示文档 。
⒋弹出式目录的制作
⑴添加“矩形触发器”与各“文本框(目录项)”
在“步骤二”中将“目录区”插入在幻灯片母版右侧(以避免覆盖幻灯片播发时左下角默认的“控制区”),在“目录区”底部插入一个“矩形”(用作弹出式目录的触发器) 。
在“步骤三”中类似地 “矩形”上方建立“文本框(目录项)” , 然后将“矩形”的“叠放次序”置于顶层 。
⑵“文本框(目录项)”动画设置
在“任务窗格”中选择“自定义动画”,选中全部“文本框(目录项)”分别设置:
·“单击时、非常快、自底部、飞入”动画;
·“单击时、非常快、到底部、飞出”动画 。
⑶“文本框”目录项动画
触发器设置:在“任务窗格(自定义动画)”分别单击“形状…目录……”动画项右侧向下箭头,选择“命令(计时)” , 在弹出“对话框”中单击“触发器”,选中“单选钮(单击下列对象时启动效果)”钮,从其右侧“下拉列表框”中选择“矩形…”对象,单击“按钮(确定)” 。
⑷继续“步骤四和五”
在“步骤四”中复制获得“多母版”,修改“目录项”文字颜色;
在“步骤五”中将各部分幻灯片与相应“母版”关联 , 则完成“弹出式目录”多母版演示文档的准备工作 建议播放幻灯片以测试“弹出式目录”的效果 。
二、怎样把两个ppt文件合在一起
工具:PDF合并软件
1,打开PDF合并器 , 如下图所示操作主界面上,单击“添加PDF”按键 , 将准备好的PDF文档导入进软件,会显示在列表区 。
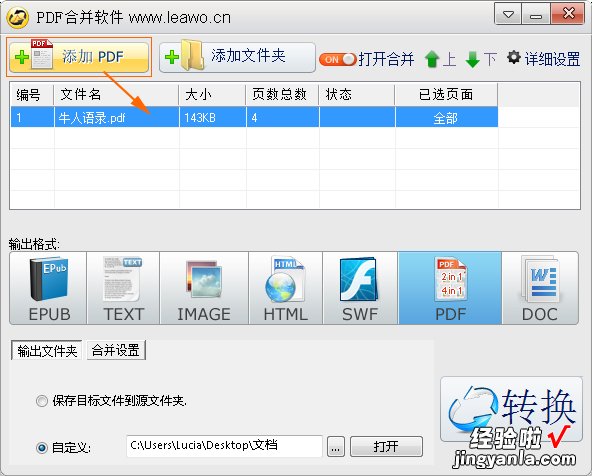
2 , 接下来,选择“输出格式”为PDF,“输出文件夹”一项自定义输出目录 。
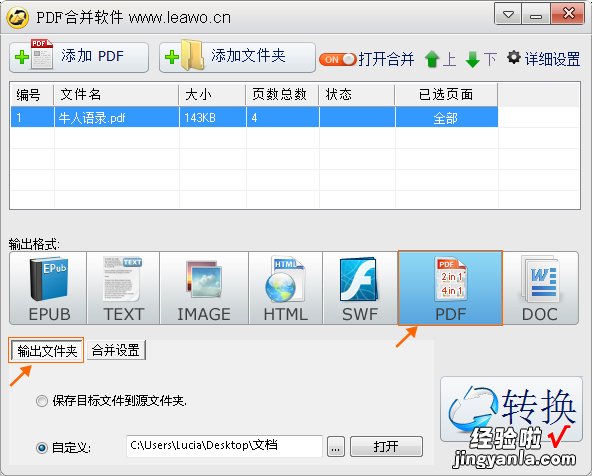
,3 , “输出文件夹”右边还有一个“合并设置”选项,勾选“2页合成1页(2IN1)”一项 。PS:“1页合成1页(1IN1)” , 用在添加多个PDF文件合成1个PDF文件的时候使用 。
,4,然后就可以开始转换了 。点击右下方的“转换”按钮 。
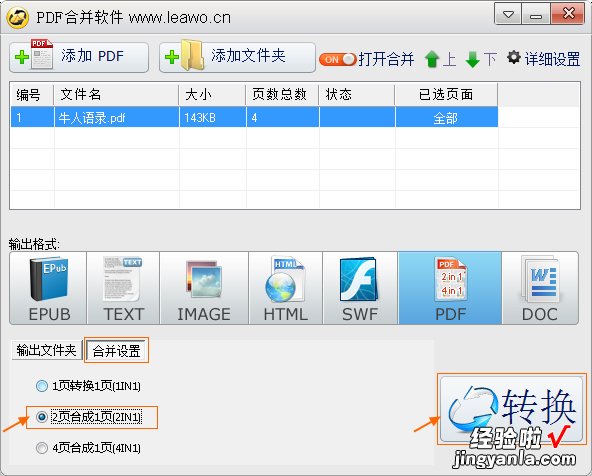
5,很快的,就看到状态一列显示成功的提示了 。PDF合并成功 。

【怎样把两个ppt文件合在一起 如何将两个ppt模板连接】6,到指定的保存目录上就能看到合并得出的PDF文件了 。用PDF阅读器查看一下,如下图所示 。