经验直达:
- wps怎么在信封上打字
- wps文档中怎么打出多音字
一、wps怎么在信封上打字
在Word 2010提供的“邮件合并”功能中 , 通过“中文信封制作向导”,小黄可以快速制作符合自己要求的信封 。
- 在Word 2010中,切换到“邮件”选项卡,在“新建”选项组中单击【中文信封】按钮 。
- 在随即打开的“信封制作向导”对话框中,直接单击【下一步】按钮 。
- 在“选择信封样式”页面中,选择一种与实际信封尺寸相一致的信封样式,如“国内信封-DL(220×110)”,其他选项保留默认值,继续单击【下一步】按钮 。
- 在“选择生成信封的方式和数量”页面 , 选中“基于地址簿文件,生成批量信封”单选按钮,然后单击【下一步】按钮 。
- 在“从文件中获取并匹配收信人信息”页面中单击【选择地址簿】按钮 。
- 在随即打开的“打开”对话框中 , 单击右下角处的“Test”下三角按钮,将文件类型更改为“Excel” 。
- 浏览选择记录客户信息的Excel表格(前提是,已将Outlook中的客户联系人导出到了该表格中 , 且将“经理”和“总经理”级别的客户信息单独放置在了工作簿的左数第1张工作表中),单击【打开】按钮 。
- 返回到“信封制作向导”对话框,单击“姓名”右侧的“未选择”下三角按钮,在随即打开的下拉列表中选择“客户姓名”选项 。
- 执行“步骤8”类似操作,将称谓、单位等其他选项与Excel表格中的对应项相匹配,再继续单击【下一步】按钮 。
- 在“输入寄信人信息”页面中,根据提示,在“姓名”、“单位”等文本框中输入相应的寄信人信息,继续单击【下一步】按钮 。
- 在向导的最后一个页面中,单击【完成】按钮 。此时,系统将自动批量生成包含寄信人、收件人信息的信封 。
二、wps文档中怎么打出多音字
- 新建一个WPS文字文档 , 输入文字信息(或者打开要加上拼音和声调的WPS文档)

请点击输入图片描述
- 选中要添加拼音和声调的文字,找到“开始”选项卡单击
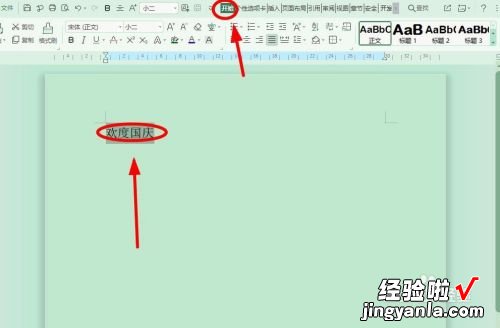
请点击输入图片描述
- 找到“字体”功能选项组中的“拼音指南”单击

请点击输入图片描述
- 弹出“拼音指南”对话框,默认的拼音排列方式是“单字”形式,可以在“预览区”预览效果,满意可以单击“确定”
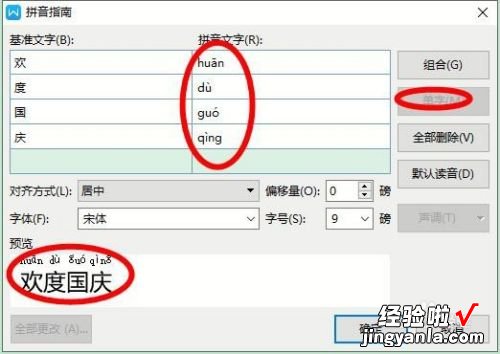
请点击输入图片描述
- 如果默认的字音有错误(比如多音字),我们可以单击这里的下拉箭头,选择其他读音
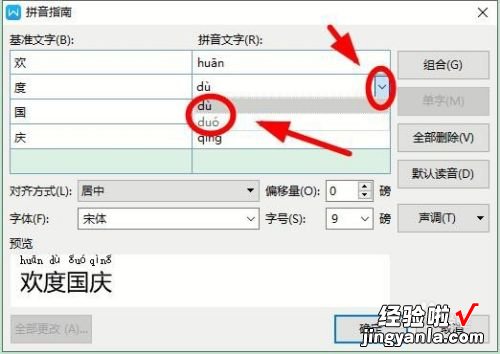
请点击输入图片描述
- 如果要把拼音变成组合形式出现,可以单击“组合” , 查看预览效果,满意后单击“确定”
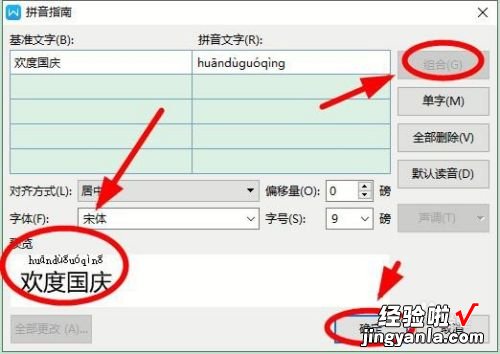
请点击输入图片描述
- 当然,在单击“确定”之前 , 我们还可以对字体、字号、对齐方式等进行设置,达到最佳效果再单击“确定”
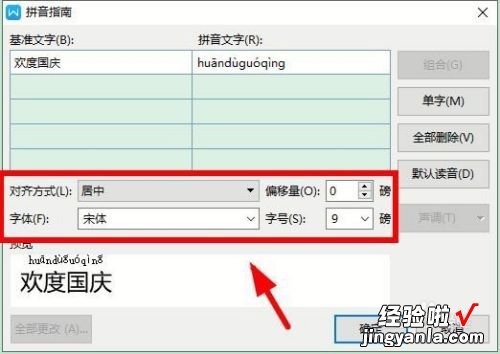
请点击输入图片描述
- 下图展示的是单字和组合两种方式下的声音、声调效果图

【wps文档中怎么打出多音字 wps怎么在信封上打字】请点击输入图片描述
