经验直达:
- ppt中怎么把一个图片点开放大后缩小
- ppt如何压缩图片大小
一、ppt中怎么把一个图片点开放大后缩小
工具:Word
1,首先先打开事先准备好的PPT,然后新建一张空白的幻灯片 。在状态浪中找到“插入”菜单中的下的“对象” 。
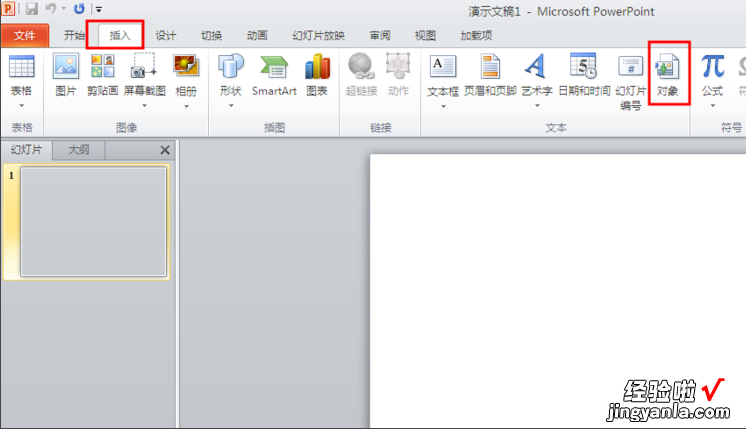
2,在此之后弹出的对话框中,点击确定 。
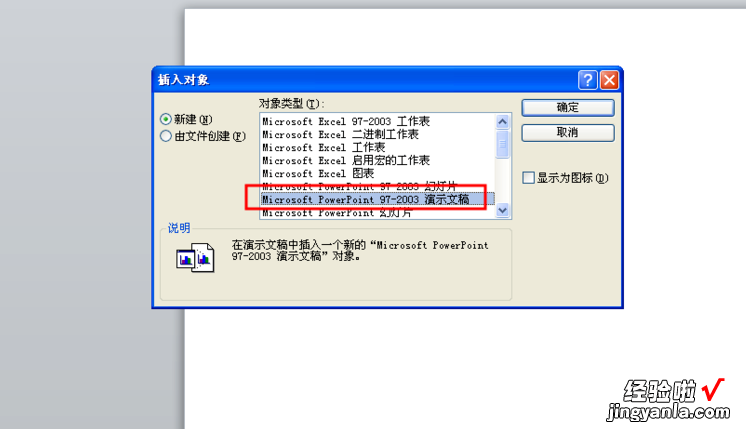
3,此时在幻灯片中图形中插入一个“PowerPoint演示文稿”的编辑区域 。
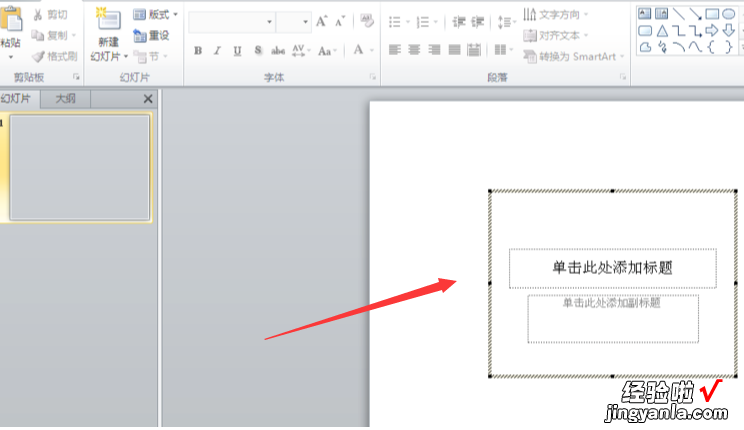
4,此时像像往常一样插入幻灯片 。
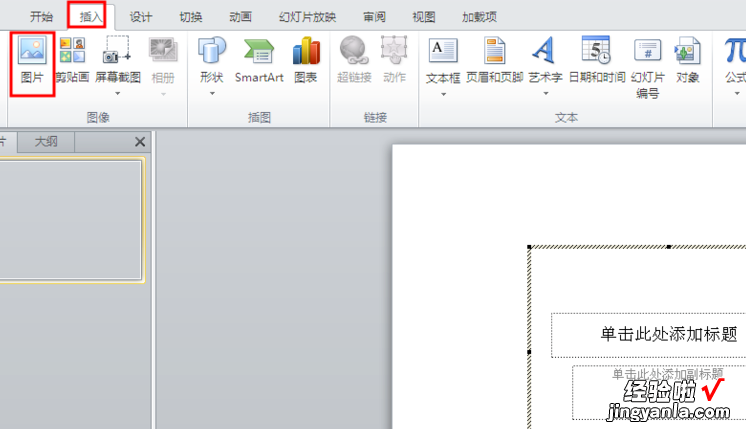
5,此时我们选择好需要的图片后点击确定按钮 。
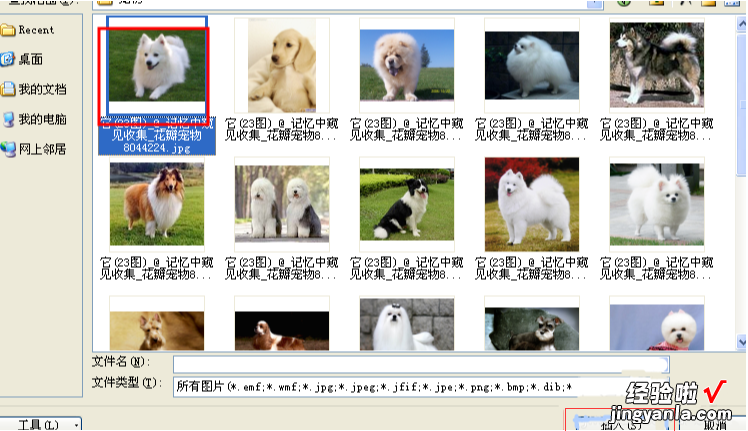
6 , 将插入的图片可以调整下大小,此时点击幻灯片播放 。当PPT播放时鼠标点击小的图片 , 图片就会放大,如果再次点击图片,图片又会缩小到原来的状态了 。

二、ppt如何压缩图片大小
方法如下
1、首先在电脑中双击打开需要变小的PPT,单击文件 。
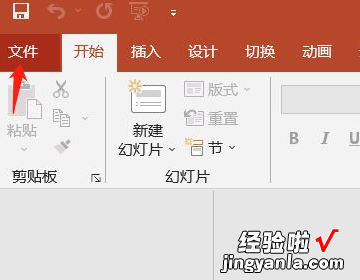
2、然后在打开的文件选项中 , 点击另存为 , 浏览 。

3、接着在打开的窗口中,找到需要保存的位置后,点击下边的工具,选择压缩图片 。
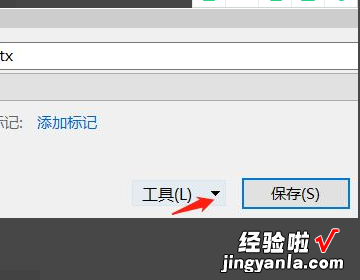
4、最后在打开的窗口中,点击删除图片的剪裁区域和web,这样就可以将文件变小了 。

编辑快捷键
Ctrl T:小写或大写之间更改字符格式
Shift F3:更改字母大小写
Ctrl B:应用粗体格式
Ctrl U:应用下划线
Ctrl l:应用斜体格式
Ctrl 等号:应用下标格式(自动调整间距)
Ctrl Shift 加号:应用上标格式(自动调整间距)
Ctrl 空格键:删除手动字符格式 , 如下标和上标
【ppt如何压缩图片大小 ppt中怎么把一个图片点开放大后缩小】Ctrl Shift C:复制文本格式
