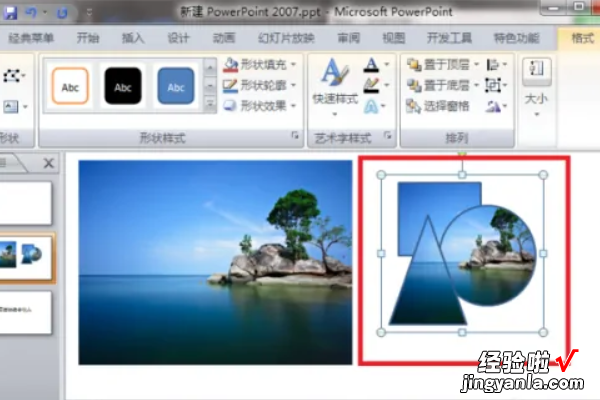ppt怎么随意切割形状 ppt插入图形怎么剪切
经验直达:
- ppt插入图形怎么剪切
- ppt怎么随意切割形状
一、ppt插入图形怎么剪切
方法一:在插入新幻灯片时,选择带有"剪贴画"对象的幻灯片版式,然后在"剪贴画"对象位置双击,从"剪贴图库"对话框中选择一张合适的"剪贴画"后单击"插入剪辑"按钮.
方法二:在插入新幻灯片时,选择带有"空白"幻灯片版式,再单击"插入"菜单,指向"图片",单击"剪贴画",从"插入剪贴画"对话框中选择一张合适的"剪贴画"后单击"插入剪辑"按钮.
方法三:选择一张已建好的幻灯片,单击"绘图"工具栏上的"插入剪贴画"按钮,从"插入剪贴画"对话框中选择一张合适的"剪贴画"后单击"插入剪辑"按钮.
二、ppt怎么随意切割形状
PPT中把图片裁剪成任意形状的方法如下:
操作环境:联想拯救者Y700,Windows7,PPT2016.
1、在电脑上打开PPT文件,在幻灯片中依次点击菜单栏选项“插入/图片”将需要被裁剪的图片导入进幻灯片中 。

2、然后插入多个形状进行绘制,组合出一种最后需要的形状出来 。插入形状后进行全?。?点击鼠标右键 , 在右键菜单中可将形状组合在一起 。

3、然后选中需要被裁剪的图片,点击鼠标右键,在右键菜单中点击“复制”选项 。
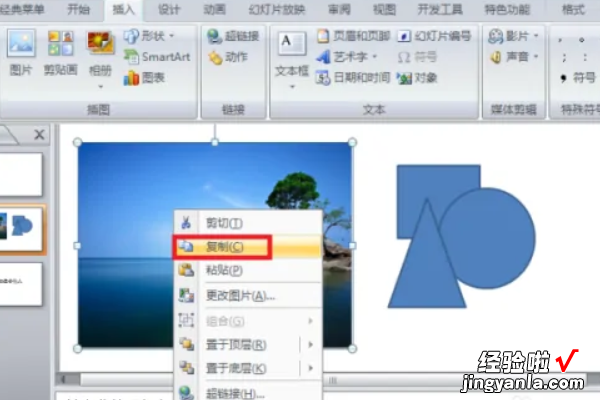
【ppt怎么随意切割形状 ppt插入图形怎么剪切】4、再用鼠标选中组合过的形状,点击鼠标右键,在右键菜单中点击“设置形状格式” , 在出现的对话框中依次选择“图片或纹理填充/剪贴板”,最后点击“关闭”按钮返回主界面 。
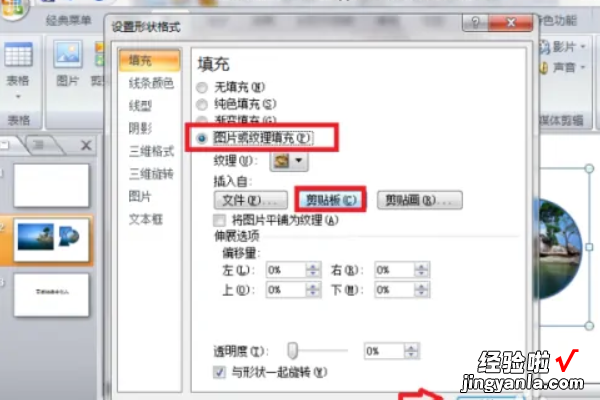
5、完成以上设置后 , 即可在PPT中把图片裁剪成任意的形状 。