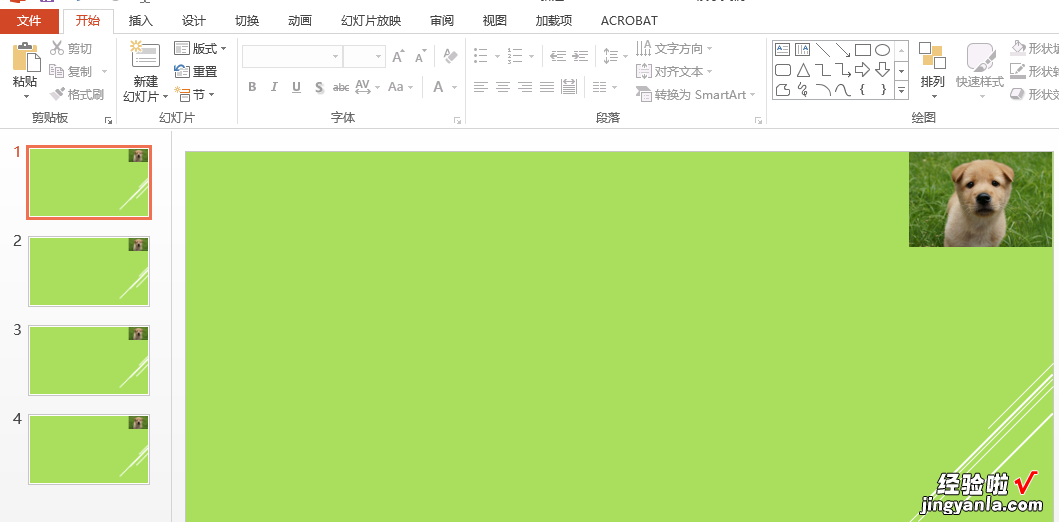经验直达:
- 如何在ppt中设置页脚每一页都不同
- ppt怎么让每一页的图片在一个位置
一、如何在ppt中设置页脚每一页都不同
- 【ppt怎么让每一页的图片在一个位置 如何在ppt中设置页脚每一页都不同】首先打开要设置每页都不同页脚都Word文档,然后点击菜单栏中的“插入”,之后选择“页脚”
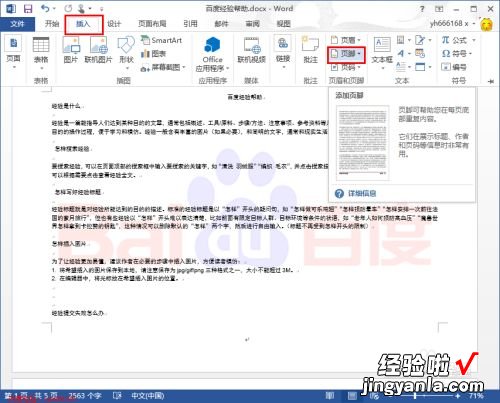
请点击输入图片描述
- 下面我们就来输入页脚的内容,为了做区别,我们先输入“第一页页脚”
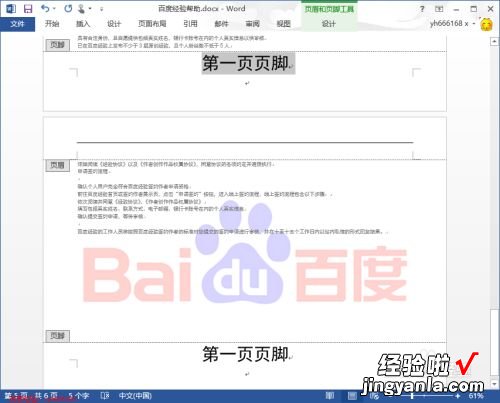
请点击输入图片描述
- 点击菜单栏中的“页面布局”,然后在打开的工具栏中点击“分隔符” , 之后点击“连续” , 选择连续的分隔符

请点击输入图片描述
- 现在我们发现Word文档的每页的右下角会多出一个“与上一节相同” , 现在我们要把这个去掉,去掉之后就可以让当前的页脚与前面的页的页脚不相同
下面我们就来说怎么样将这个去掉
点击菜单栏中的“设计”,然后点击“链接到前一条页眉”的选择,这样就可以去掉
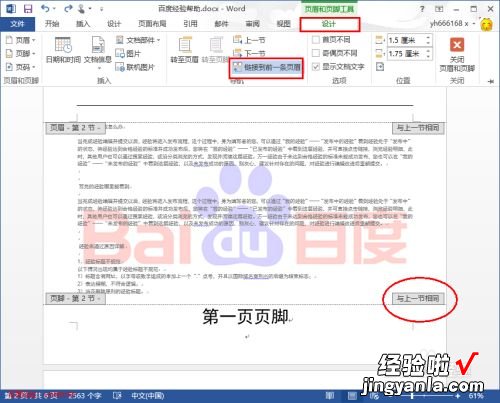
请点击输入图片描述
- 在将页脚的“与上一节相同”去掉后 , 在页脚的位置输入要设置的页脚,小编这里输入“第二页页脚”
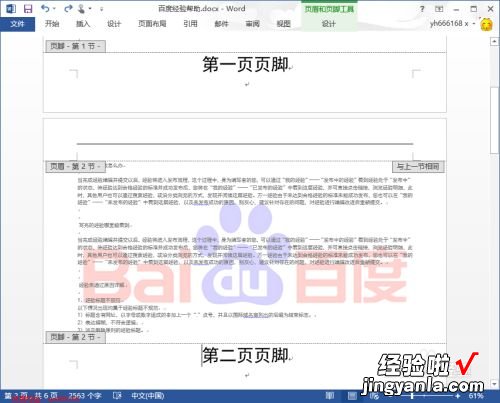
请点击输入图片描述
- 这时第除了第一页之外 , 其它的所有的页脚都显示为“第二页页脚”,现在我们只要按照上面的办法先定位在第三页,去掉“与上一节相同”,然后输入页脚,其他页也都类似
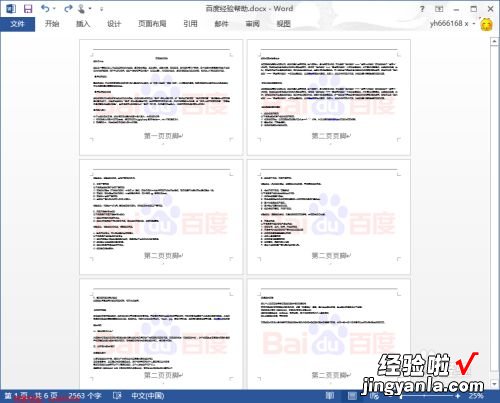
请点击输入图片描述
- 最后设置的每页的页脚就如下图所示,每一页的页脚都是不相同的
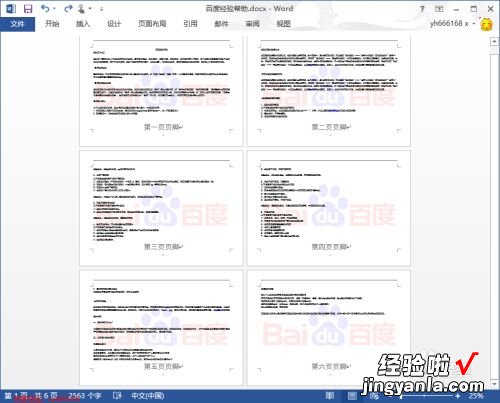
请点击输入图片描述
二、ppt怎么让每一页的图片在一个位置
可以通过PPT的母版进行设置进行完成让一张图片出现在每张ppt的同一个位置 。具体的操作步骤如下:
1、打开需要操作的PPT课件,点击上方工具栏的”视图“,然后在底下弹出的窗口中点击”幻灯片母版“ 。
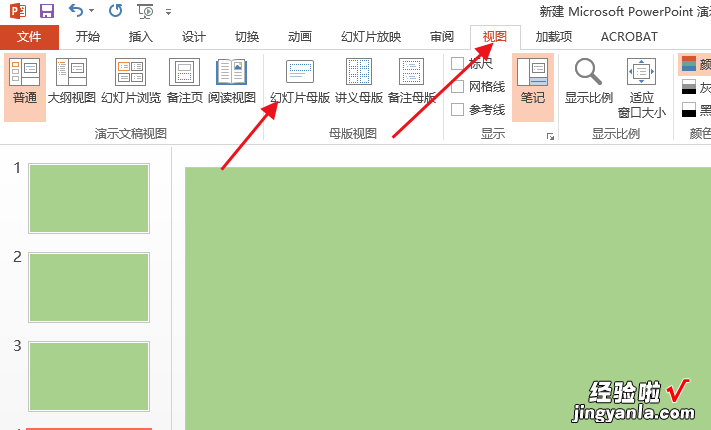
2、点击上方的”插入“,并选择”图片“按钮 。
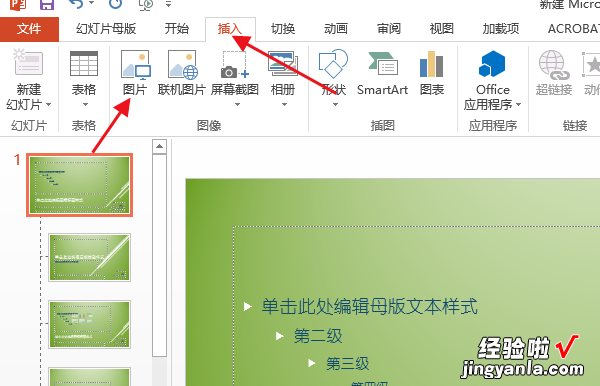
3、在选择插入的窗口中,选择点击自己需要插入的图片,然后点击下方的插入。
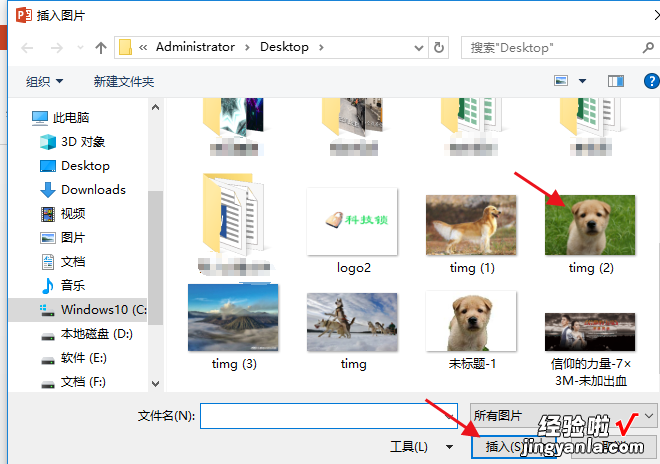
4、然后将图片调整大小并移动到自己需要放的位置 。
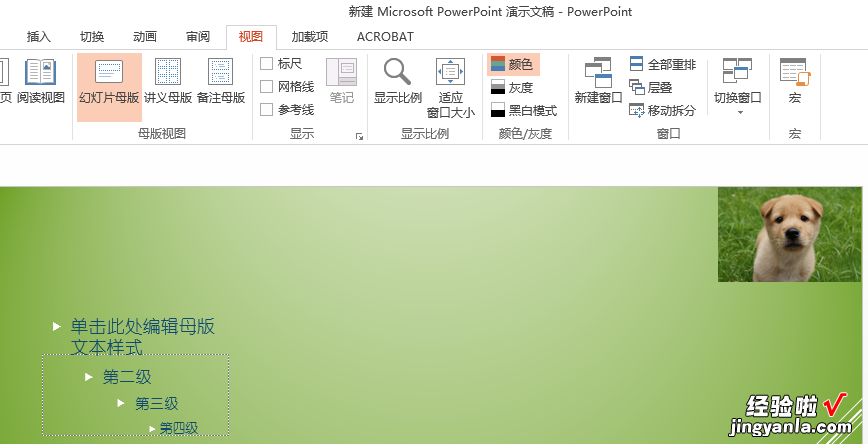
5、此时,点击上方的”关闭母版“按钮 。
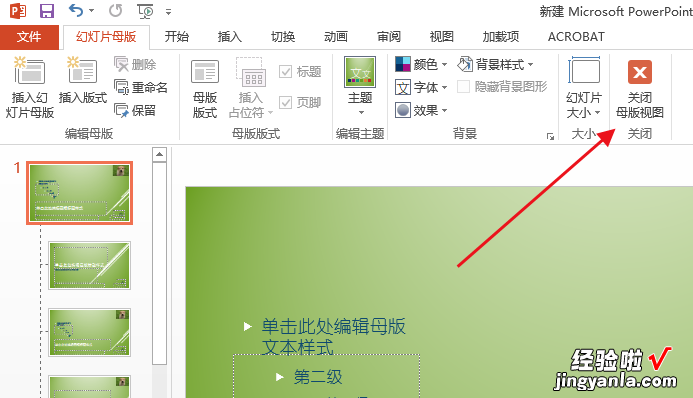
6、此时,所有的幻灯片上都会出现这张图片 , 并且是同一个位置 。