经验直达:
- 最新版的wps文字里
- wps文字插入的表格
- wps自适应行高怎么调
一、最新版的wps文字里
可以在打开的WPS表格中点击图片,然后选择嵌入模式 。然后选中需要添加的图片就能够实现自动适应单元格大小并完成添加 。具体的添加方法如下:
1、在电脑上打开WPS表格 , 手动拖动单元格,将其设置为需要的大小 。
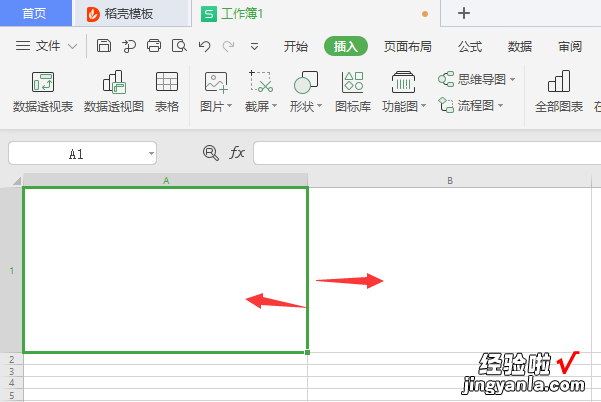
2、点击上方菜单栏的插入下面的图片下拉箭头,并选择嵌入单元格按钮 。
【wps文字插入的表格 最新版的wps文字里】
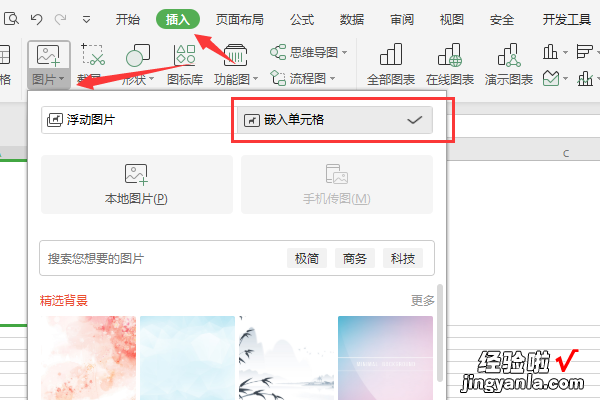
3、然后点击本笃图片按钮,在出现的添加图片对话框中选择需要的图片 。
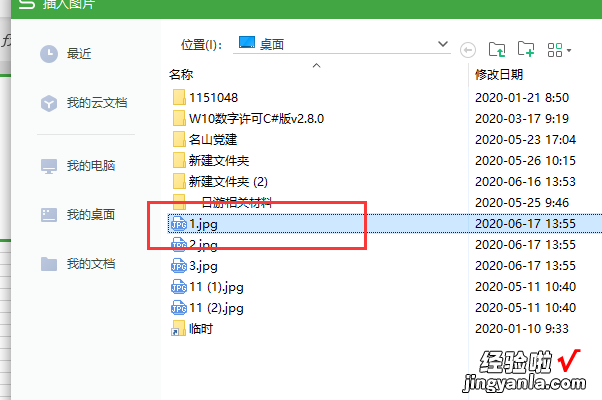
4、此时就可以看到图片已经自动适应当前单元格大小并添加完成 。
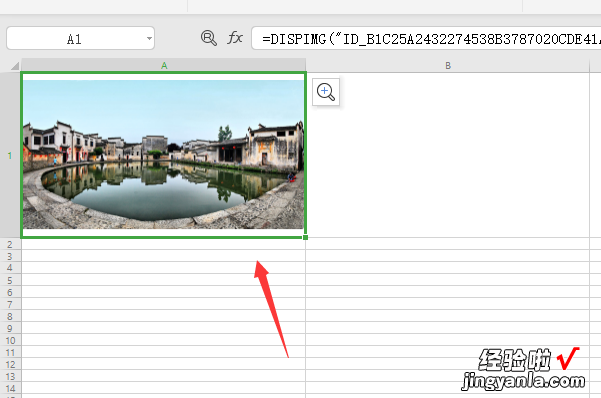
5、如需要再次添加图片可以点击图片,选择本地图片 。
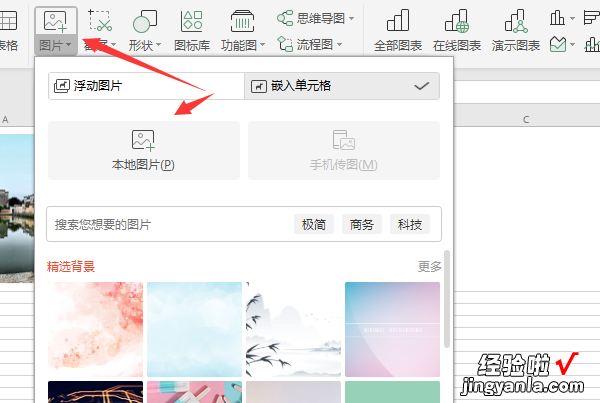
6、选中需要添加的图片点击打开按钮 。

7、此时就可以看到被添加的图片已经自动适应了该单元格的大小并添加成功了 。
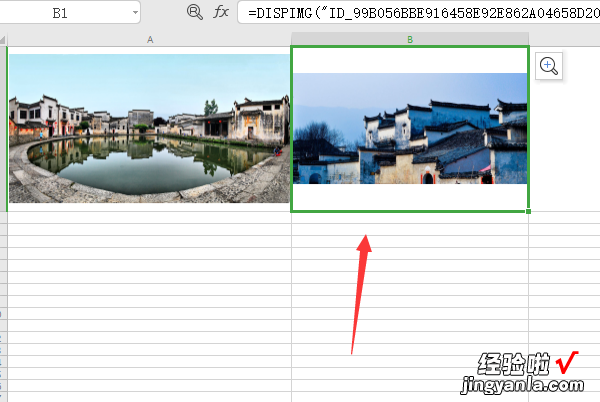
二、wps文字插入的表格
我们日常在制作Word文档时,有时候根据需要插入各种表格 。那么,我们如何才能让文字自动适应单元格的大小呢?今天,就教各位在Word文档中,让文字自动适应单元格大小的小技巧,大家一起来学习吧!
首先,打开插入了表格的Word文档:
然后,选中所有单元格范围,单击鼠标右键 , 选中【表格属性】选项:
在弹出的表格属性面板中,切换到【单元格】页面,单击【选项】按钮:
接着,在弹出的单元格选项面板中,勾选【适应文字】,按【确认】按钮:
最后,返回表格属性面板 , 按【确认】按钮即可:
这样,表格内的文字就会自动适应单元格大小了:
三、wps自适应行高怎么调
- 直接进入主题,请不会的朋友跟着步骤一步一步操作即可 。首先,点击图中箭头所指的倒三角图标 。
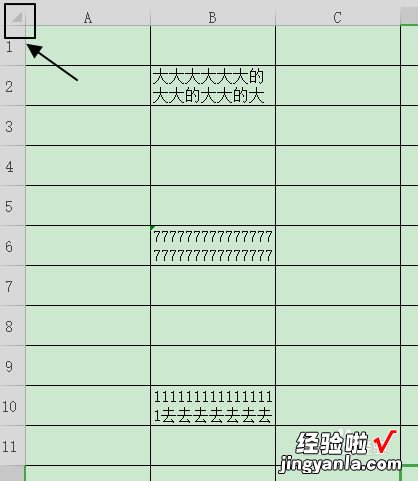
请点击输入图片描述
- 这时,我们wps表格的整个界面,会呈现灰色界面 。
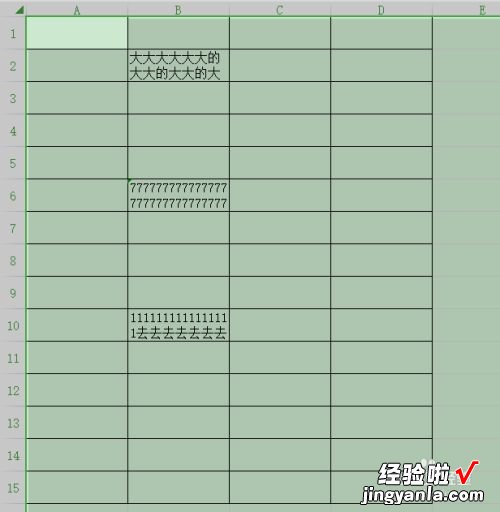
请点击输入图片描述
- 确认,wps表格工具栏在(开始)处 , 或者直接点击wps上方的开始选项即可 。

请点击输入图片描述
- 在开始选项的子工具中(在表格上方开始下方处),找到【行和列】选项;并点击 。

请点击输入图片描述
- 然后 , 在第二项里有一个【最适合的行高】选项,点击后,wps表格内容界面就会自动根据表格内容进行调整 。
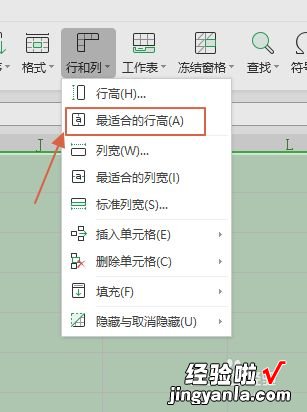
请点击输入图片描述
- 此图,为演示图片,大家可以看到,这张图和第一张有着明显的变化 。
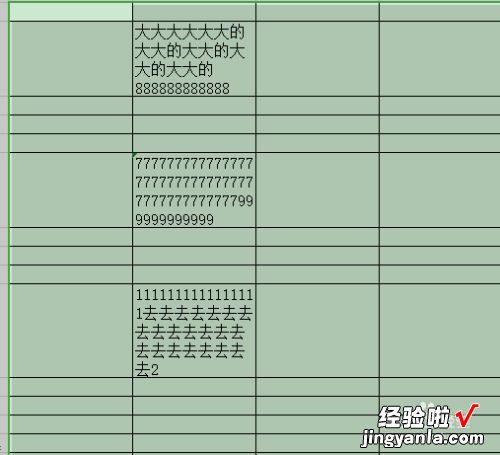
请点击输入图片描述
- 如果有朋友需要调整wps表格列宽的,步骤同上;在第五步时选择第四项【最适合的列宽选项】wps表格就会自动调整列宽 。
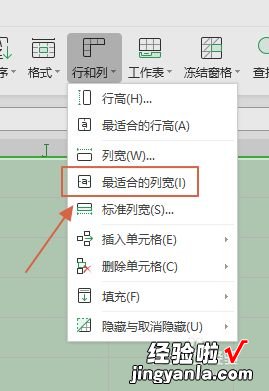
请点击输入图片描述
