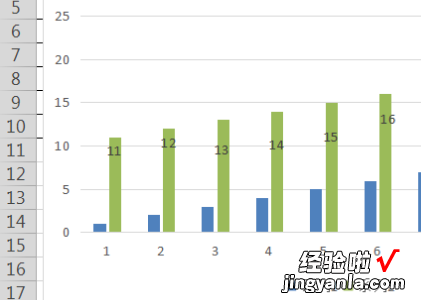经验直达:
- 巧用WPS移动版
- wps表格怎么做数据统计
- WPS插入的统计图表怎么制作
一、巧用WPS移动版
近日,有消息称华为2012年将拿出125亿元用于华为员工的年终奖发放,人均8.33万元 。虽然咱的年终奖数字不会那么惊人,但是也要明白年终奖是怎么计算出来的 。阿mo向大家介绍,在WPS移动版中如何用IF函数统计年终奖 。
IF函数格式为:IF(条件,结果1,结果2),其函数返回值取决于“条件”,条件成立 , 等于“结果1”;条件不成立,等于“结果2” 。下面阿mo通过实例来讲解IF函数如何使用 。
打开WPS移动版,双击表格的空白单元格调用函数公式,操作步骤为:找到自定义键盘上方出现的灰色指示栏,点击左侧的“T”图标,开启WPS移动版自带的表格专用输入法,此时点击f(x),即可打开WPS移动版中的函数列表 。
在“函数列表”中,阿mo看到了“常用函数”、“财务”、“数学和三角”、“统计”、“逻辑”等函数类别,其中IF函数就在“常用函数”里,经常接触数据的朋友好好去研究一下!
虽说年终奖的计算过程较为繁琐 。但阿mo可以自豪地告诉大家 , WPS移动版强大的表格功能,支持多达300个函数和公式,再繁杂的数据运算,通过IF函数都可以统计出来 。
以某企业年度年终奖为例,年度年终奖包含了工资中的考核奖金,考核等级分为A,B,C三级 , 业绩额大于50万的为A级(含50万),介于20万到40万之间的为B级(含20万和40万) , 低于20万的为C级,奖金分别为:A=8000元 , B=5000元,C=3500元 。
如上图中 , D列为各员工的业绩额,E列为他们的绩效奖 。要算出员工的绩效奖,则需根据D列的业绩来判定对应的等级 。
以计算“肖新和”的绩效奖为例,首先在WPS移动版表格的E3单元格中打开IF函数,然后输入=IF(D3=20,1500,IF(D3=40,3500,8000)) , 确认后即可得出肖新和的绩效奖 。
在得出肖新和的绩效奖后,手指点一下绩效奖数值,然后在WPS移动版的“填充”菜单下选择“拖动填充”,接着用手指向下拖动即可自动得出所有员工的绩效奖 , 既简单又容易 。
经常与表格打交道的财务高手,想必对于运用Excel中的各种函数比较熟练了 。但对刚刚接触数据表格的同学来说 , 要使用Excel函数计算年终奖还真是一筹莫展,而从阿mo上述讲解的WPS移动版案例中 , 同学们应该学会了如何使用IF函数统计年终奖了吧?
二、wps表格怎么做数据统计
wps表格怎么做数据统计
首先,在需要统计的这十几个选项的最后(末尾)留一个空格(即增加一格或行,作为统计的总和),请将这十几个选项刷黑(包括空格)刷黑 , 点击右键,在出现的选项中选择“数据处理”→“表元计算”→根据你要计算的是横或纵向表格选择“纵向求和”或“横向求和”即可 。很快的 , 我常用这个方法 。
表格的最大作用就是方便各种统计和计算分析等等
请说明你要做什么样的统计,最好能上表格图来看一下(要带上行号列标),并说明一下你的具体要求
表格的顶上是一排字母A,B,C,.......这个就是列标
表格的左边是一竖列的数字1,2,3,.......这个就是行号
列标加上行号就是就是单元格的名称,单元格名称也叫做单元格地址,如A列的第三行,为A3单元格,C列的第18行为C18单元格,第五列的第七行就是E7单元格,这样形成了一个个的坐标,标明了每个单元格的位置.
三、WPS插入的统计图表怎么制作
1、打开WPS表格,在表格中先输入需要做统计图表的数据信息 。
【wps表格怎么做数据统计 巧用WPS移动版】
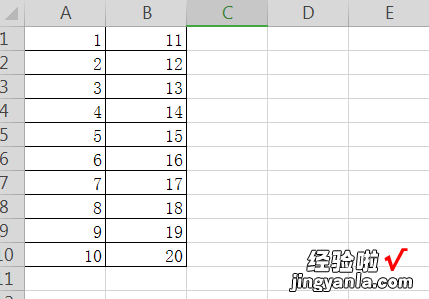
2、选中需要做统计表的数据单元格 。
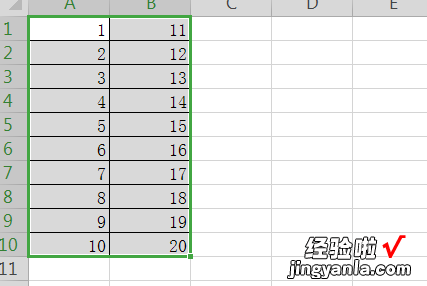
3、点击工具栏中的“插入”选项 , 点击插入中的“图表”选项 。
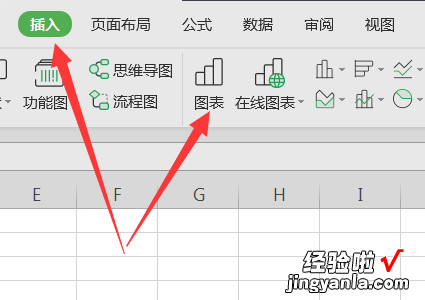
4、在跳转出的图表中选择需要的样表后点击插入 。
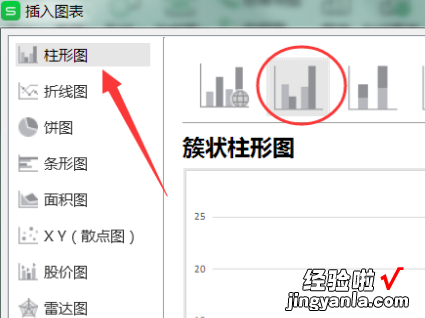
5、页面出现选择的图表,点击图表上的红色柱状图 。
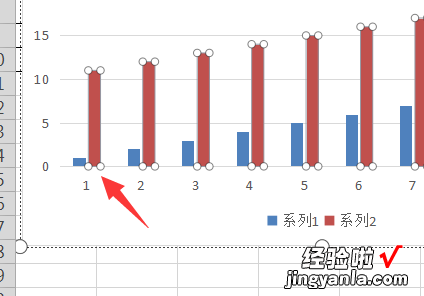
6、单击鼠标右键,选择“添加数据标签” 。
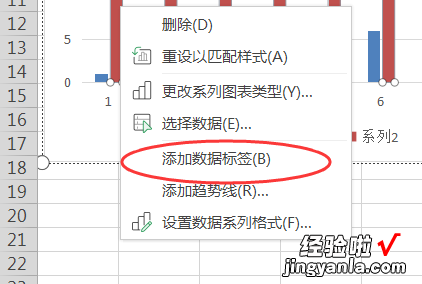
7、即可让数值显示在柱状图上,数值的位置可以随意移动 。
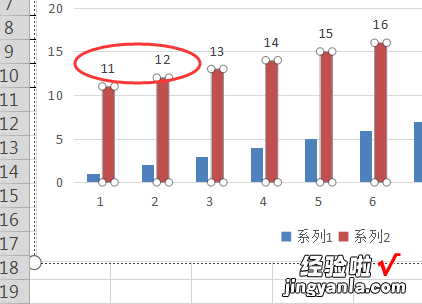
8、如需改变柱状图的颜色,可以在选中柱状图之后点击工具栏中的“更改颜色”,选择需要的颜色即可 。
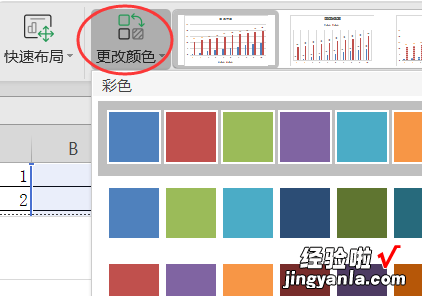
9、下图为最终图表设置结果 。