经验直达:
- WPS邮件合并如何操作
- wps邮件合并功能怎么操作
- WPSOffice邮件合并功能怎么操作
一、WPS邮件合并如何操作
WPS中的邮件合并功能,可以实现批量按指定格式生成多份邮件格式的标签,从而大家节省我们的劳力 。该功能特别适合打印准考证、成绩单以及批量发送邮件等场所 。下面就跟小编一起来看看邮件合并方法吧 。
邮件合并步骤:
新建一个Excel数据源 。第一行为标题项,第二行开始为该标题的内容项 。
新建一个Word主文档内容,确保Excel和Word为同一个WPS的版本,以免在引用邮件合并的时候,无法打开数据源 。
点击【引用】-【邮件】-【打开数据源】-【选择要引用的数据源文件】-【打开】-【选择该数据源所在的表格】-【确定】
光标定位到需要插入内容的格中 , 点击【插入合并域】-【选择要插入内容的标题项】-【插入】 , 按这个方法,插入所有的合并域
点击【合并到新文档】,结果出来的就是我们想要的那样子啦 。
当一页插入两个成绩单,我们就要选择【插入Next域】再按Enter回车键,复制粘贴成绩单内容 , 再【合并到新文档】 。当插入多个成绩单时,我们就循环插入、复制 , 直到插入[n-1]个插入Next域,即最后一个成绩单,不需要插入Next域 。
WPSOffice|
二、wps邮件合并功能怎么操作
wps中邮件合并功能的使用步骤如下:
工具:联想电脑W470B , win7系统 。
1、首先打开电脑里的WPSOffice,找到做好的稿件,点击打开,点击引用选项卡 。
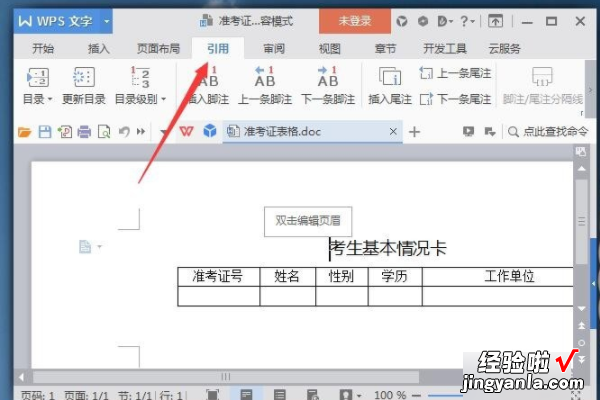
2、在功能区最右侧点击邮件,选项卡最后面出现邮件合并选项,点击功能区的第一项打开数据源 。
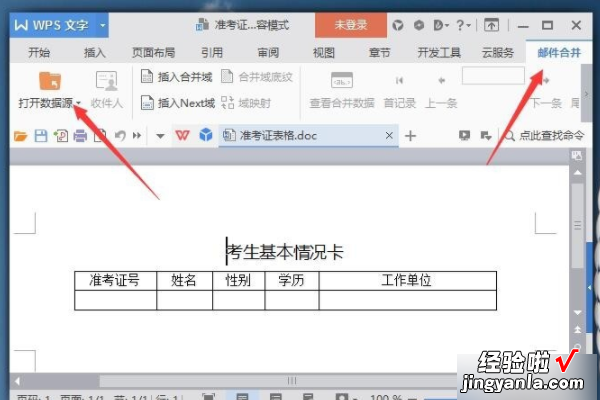
3、找到录好的Excel数据源点击打开,弹出选择表格对话框,录好的数据是放在Sheet1中,则选中Sheet1,再点击确定 。
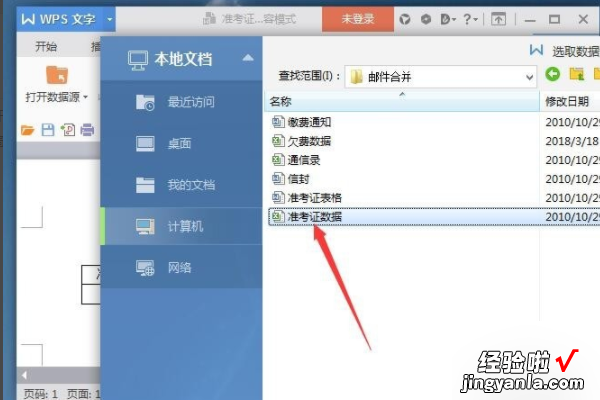
4、接下来把光标点击在要放入数据的区域,点击插入合并域 。
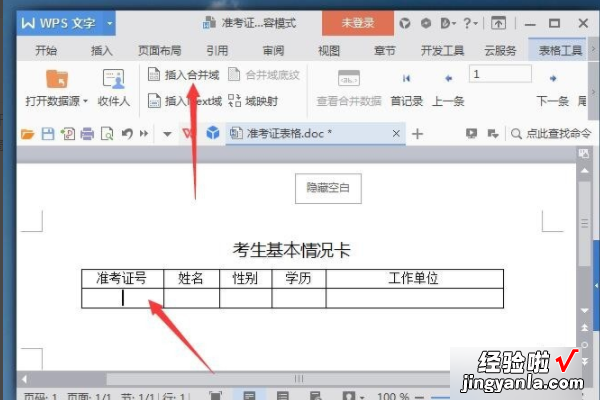
5、弹出插入域对话框,选择对应的数据源,点击插入 。
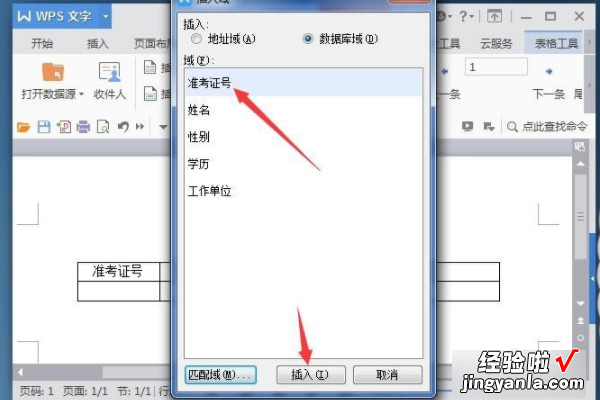
6、同样的方法插入其它的数据域 。
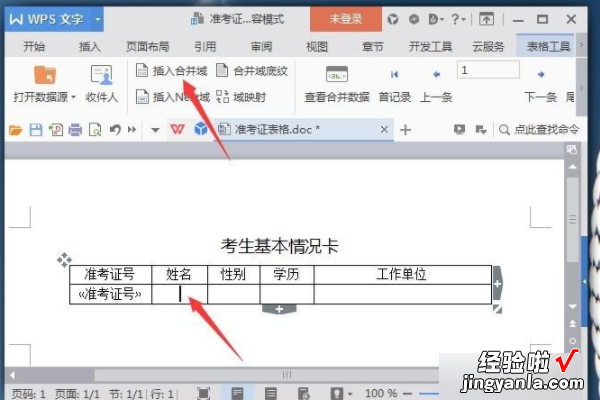
7、全部插入完毕后,在功能区右侧找到合并到新文档点击 。

8、弹出合并到新文档对话框 , 确定后就把数据合并出来了 。
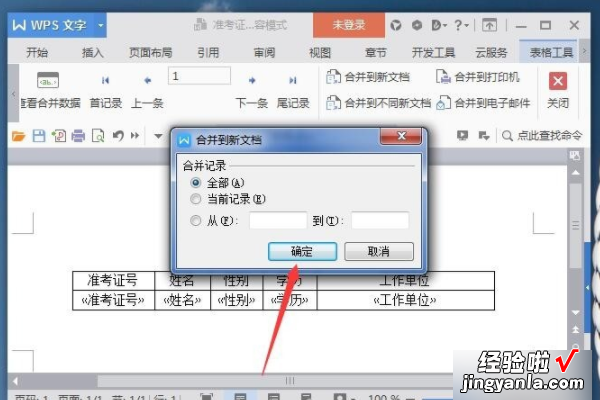
三、WPSOffice邮件合并功能怎么操作
【wps邮件合并功能怎么操作 WPS邮件合并如何操作】
许多小伙伴还不太熟悉WPSOffice2012中邮件合并功能,下面小编就分享下,希望感兴趣的朋友都来共同学习哦 。
首先,我们要准备好成绩条模板和一个成绩表 。首先打开成绩条模板,在WPS文字上方的工作栏中选择“引用”选项卡,在“引用”选项卡中找到“邮件”按钮并点击 。
点击后会出现“邮件合并”的选项卡,并选择“打开数据源”按钮 。选择已经准备好的成绩表作为数据源 。
在“邮件合并”选项卡中点击“插入合并域”按钮,在域中选择对应的名列插入到表格中 。在对应的位置插入对应的数据 。
数据添加完后,我们可以点击查看“合并数据“按钮来看一下效果.
WPSOffice|
