经验直达:
- wps怎么打向量上面的箭头
- WPS如何做下面有箭头的流程图
- 怎样在WPS里插入文本框和箭头
一、wps怎么打向量上面的箭头
wps表示向量所用的箭头 , 可以用公式来解决 , 详细步骤如下:
1、在电脑的wps中打开需要输入向量的文件,如下图所示 。
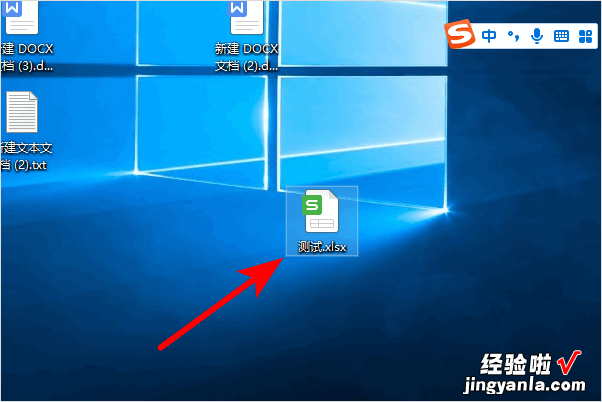
2、在文档的上方菜单栏中选择插入选项 , 点击进入下一步,如下图所示 。
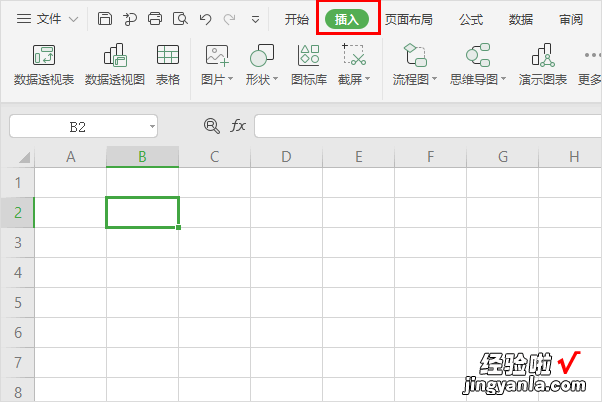
3、在插入栏选项下选择“公式”选项,点击进入下一页面 , 如下图所示 。
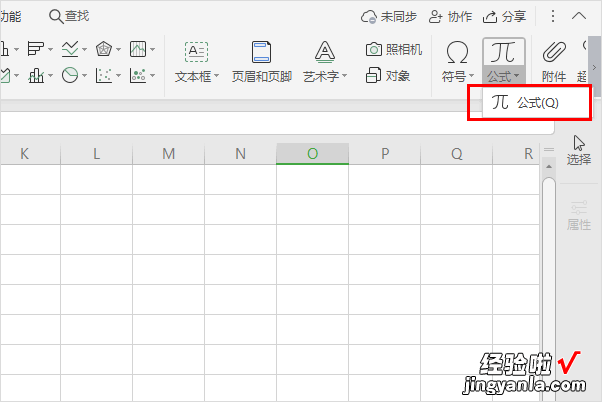
4、在弹出的选项对话框中选择“底线和顶线模板”中选择上方箭头的符号 , 如下图所示,点击进入下一步 。
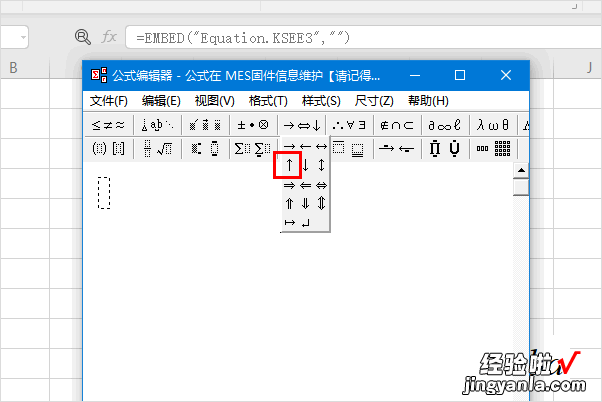
5、如下图所示,在下方输入需要的字母,这样就完成了向量的输入。
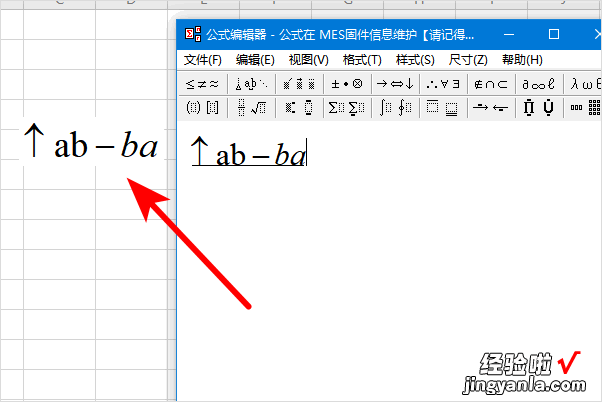
这样子操作下来 , 向量就可以表示出来了,学会了赶紧去试试吧~
二、WPS如何做下面有箭头的流程图
1、打开WPS文字,输入流程图标题,将光边插入点放在WPS编辑界面合适位置,单击上面【插入】选项卡,单击子菜单【形状】命令 , 选择椭圆 。绘制一个椭圆 。

2、调整椭圆的大小,对准椭圆,单击鼠标右键 , 弹出下拉菜单 , 选择添加文字 , 我们输入文字,我们输入【开始】,将字号设为2号 , 设置为加粗,将对齐方式设为【居中对齐】 。点击上面的【绘图工具】,可以对字的颜色及其背景颜色进行设置 。
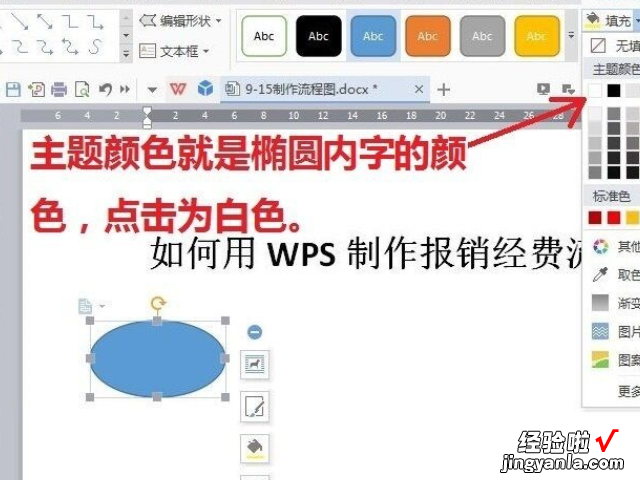
3、点击上面【插入】 , 单击【形状】,选择【矩形】 , 绘制一个矩形,与上面操作方式大同小异 , 不同的是选择的形状与输入的文字有所不同 。
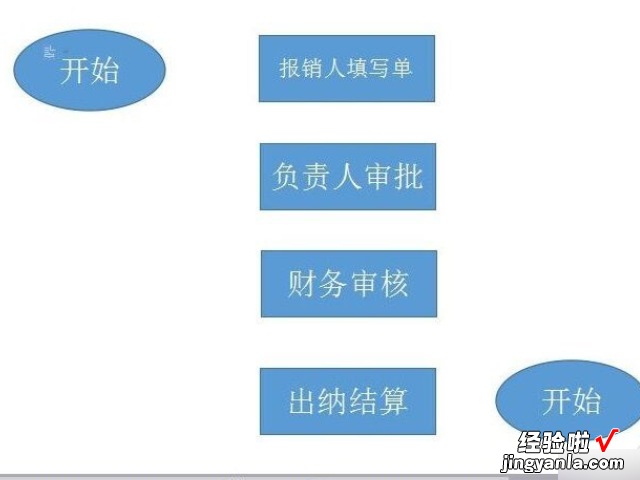
4、点击【插入】点击【形状】点击线条下的【箭头】,多重复几次就可多制作几个直线箭头 。右侧面弯曲箭头的制作方法是,单击【插入】,点击【形状】,点击Z字箭头朝下的线条,光标放在上面 , 系统称之为肘形箭头 。按住鼠标画出连接上面与第三个矩形的箭头图 。画好这个箭头从,光标移开到别的地方点一下 。
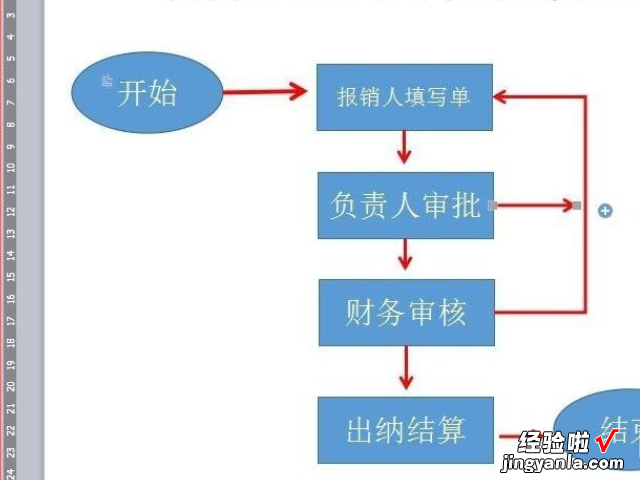
5、先把框内白色字用鼠标拖动选中后,白字变成了灰暗色,且弹出了一个小框,点击小框里A字旁边的箭头,弹出了颜色选项,其【主题颜色】下面点黑色,字就变成了黑字 。当然点击红色,字就变成了红色字 。
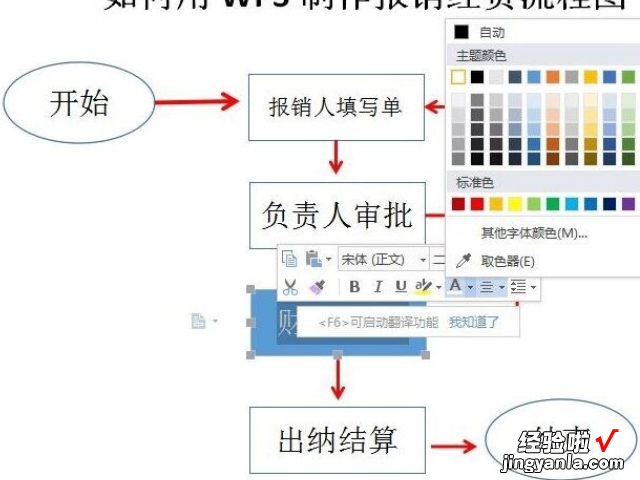
6、点击【开始】点击上面的【选择】,点击【选择对象】 。将这几个矩形全部选中 。单击【全部居中】 。点击【组合】,将它们组合成一个整体 。
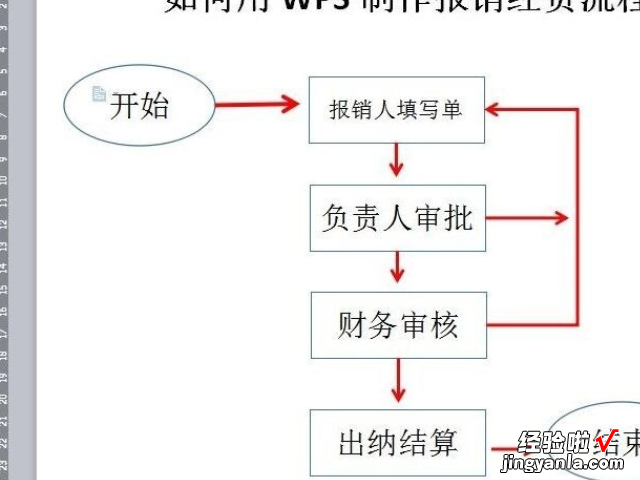
三、怎样在WPS里插入文本框和箭头
- wps里的文本框和箭头可以通过插入工具来实现,然后同时选中两个元件进行组合即可,具体操作步骤如下:
- 第一步,开始工具栏目录的想选择插入的文本框样式,横向或者是竖向,鼠标在空白处拖动一个大致的区域输入文本 。
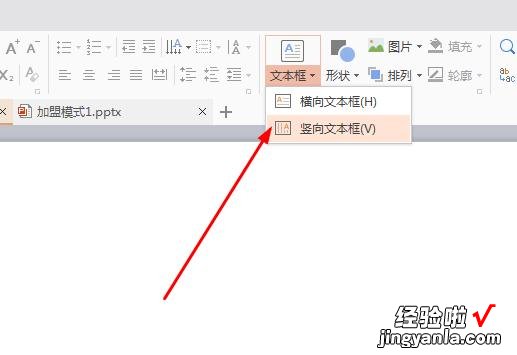
请点击输入图片描述
- 第二步,同样道理,在插入---形状---箭头选择所需要箭头箭头形态 。
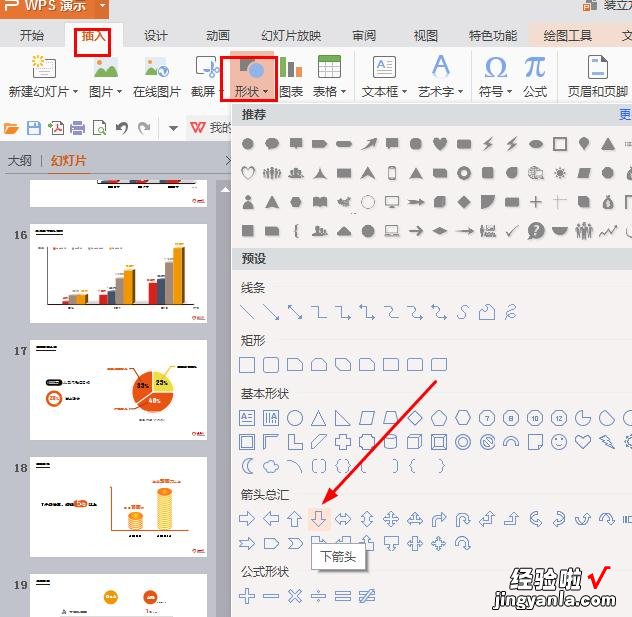
请点击输入图片描述
- 第三步,按住shift键,选择这两个目标右键选择组合,或者之间点击浮窗的组合命令
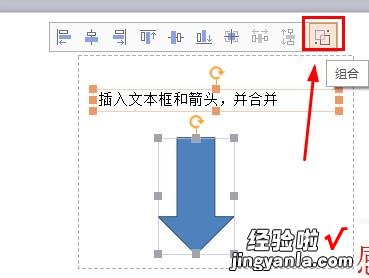
请点击输入图片描述
- 【WPS如何做下面有箭头的流程图 wps怎么打向量上面的箭头】这样就完成了这个两个目标的组合,可以同时移动变化这个两个目标 。
