WPS文档怎么拆分窗口 WPS怎么打开文件为任务栏多个独立窗口
经验直达:
- WPS怎么打开文件为任务栏多个独立窗口
- WPS文档怎么拆分窗口
- WPS窗口独立显示如何设置
一、WPS怎么打开文件为任务栏多个独立窗口
WPS打开文件为任务栏多个独立窗口有如下方法:
1、在要打开的Word文档上面单击右键,依次选择“打开方式”、“WPS 文字” , 打开第一个Word文档 。

2、如果Word文档的打开方式默认是WPS文字,直接双击打开 。
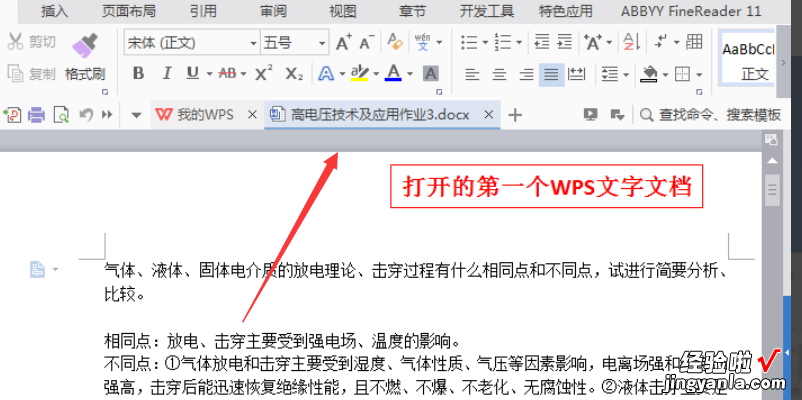
3、打开下一个独立窗口可以在电脑的任务栏中上面找到已经打开的WPS单击右键,选择WPS文字 , 然后打开WPS文字软件 。

4、打开第三独立窗口可以按照顺序点击打开WPS 文字 , 打开Word文档存放的文件夹 。
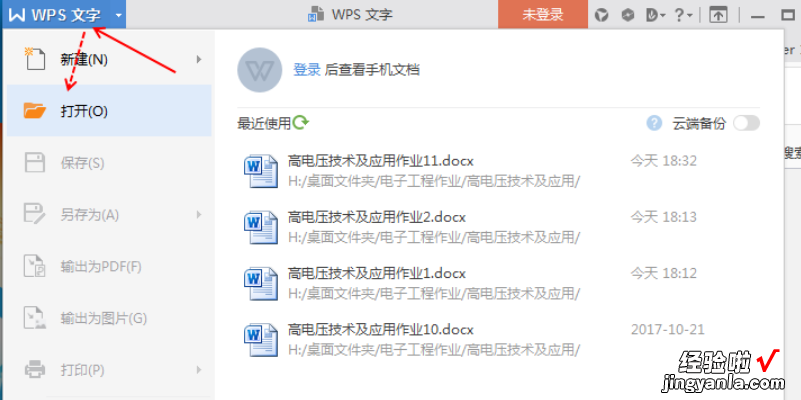
5、在“自定义快速访问工具栏”点击打开图标打开Word文档存放的文件夹就行了 。
【WPS文档怎么拆分窗口 WPS怎么打开文件为任务栏多个独立窗口】
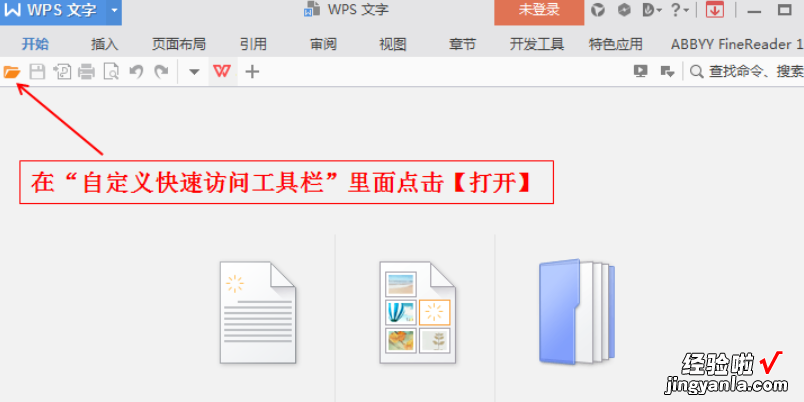
二、WPS文档怎么拆分窗口
方法如下:
操作设备:戴尔笔记本电脑
操作系统:win10
操作程序:WPS文档2017
1、首先在打开的WPS文档页面打开两个文档,可以看到此时两个文档显示在一个窗口中 。
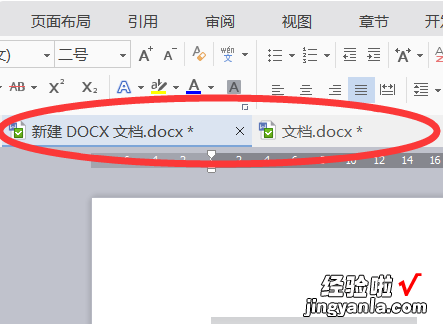
2、然后,单击页面左上角的下拉菜单并选择“工具”选项 。
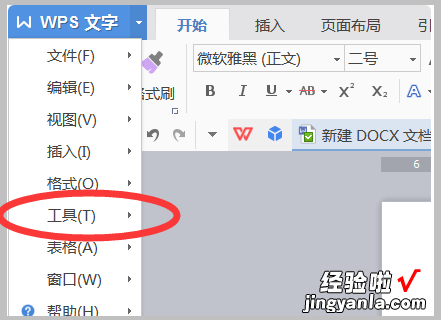
3、然后单击“工具选项”菜单中的“选项”部分 。
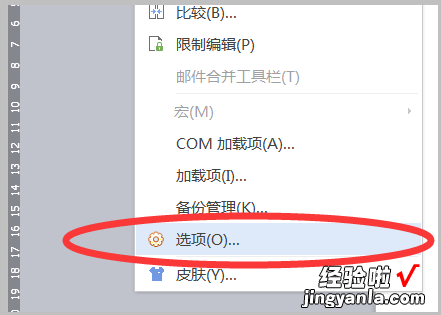
4、打开“选项”设置对话框,可以在左侧菜单栏中选择“视图”选项 。
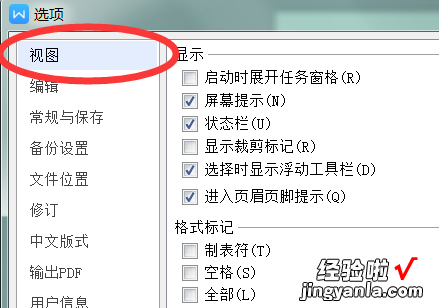
5、然后,在“视图”窗口中选择“在任务栏中显示所有窗口”,并单击“确定”(OK)以拆分文档 。
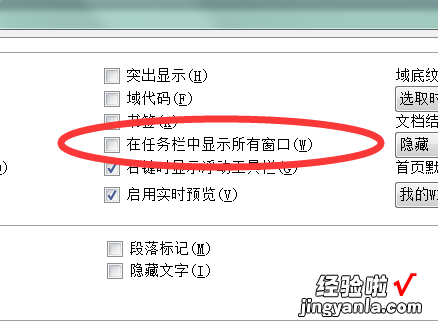
三、WPS窗口独立显示如何设置
现在有越来越多的用户选择WPS作为办公软件,确实现在在国内已经不是OFFICE的天下了,但是WPS使用起来虽然比较简单 , 不过还是有一部分用户有些操作不太明白,今天我们就来讲讲通过WPS怎么样才能分开窗口显示 , 下面就通过这篇文章给大家介绍一下,应该怎么操作 。
一、打开两个窗口
在WPS中打开的文件都是以标签的形式排列在窗口中(如下图所示:)
可以通过下面的方法,在两个WPS窗口中打开两份文档 。(WPS表格的操作方法与之一样)
1、打开第一个文档
可以用任意的方式,打开第一个WPS文档;
2、打开第二个文档
打开第二份文档的时候就不要双击了,要从程序中打开 。
单击电脑左下角【开始】----【程序】----【WPSOffice】----【WPS文字】 。(如下图所示:)
3、这个打开第二个文档,这两个文档就是两个窗口了 。
4、在新的窗口中,打开需要的文档 。(如下图所示:)
二、在WPS表格中同时打开两个窗口进行比较如:
1、打开需要的表格(可以同一窗口2个工作簿,也可以是两个独立的窗口),选中视图-并排比较,可以看到工作簿1和工作簿2是并排显示的 , 主要用于对比 。(如下图所示:)
2、或选择视图-重排窗口,水平平铺或垂直平铺 。(如下图所示:)
3、同步滚动功能:如果两个工作表中的内容存在相关性(比如左边的表是ID右边的表是ID对应的文字),可以使用同步滚动功能,进一步方便查看 。点击并排查看和同步滚动两个按钮,则一个工作表的上下滚动,会与另一个同步 。(如下图所示:)
好了,以上就是小编为大家带来关于WPSexcel分窗口独立显示这个问题的全部内容介绍了,通过上面的操作步骤 , 就能轻松把窗口分成两个,希望能帮助到你 。
WPS|
