经验直达:
- wps序号自动填充排序怎么操作
- 如何在WPS中为表格快速填充序号
- wps顺序填充时的序号是另一个子表
一、wps序号自动填充排序怎么操作
wps序号自动填充排序:
工具/原料:联想YANGTIANS516、Windows7、wps2019
1、第一步:打开一个需要设置自动填充序号的wps表格 。
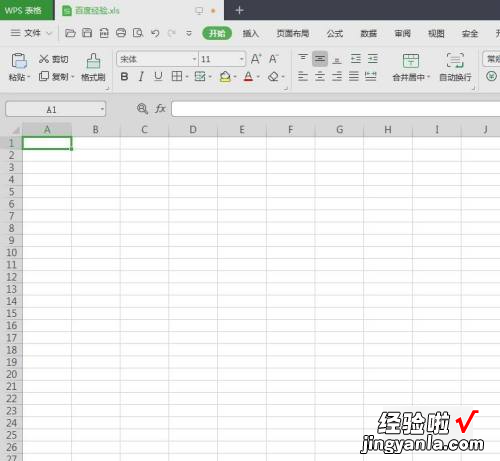
2、第二步:在序号所在单元格,输入起始序号 。

3、第三步:选中序号所在单元格,选择菜单栏中的“行和列”选项 。
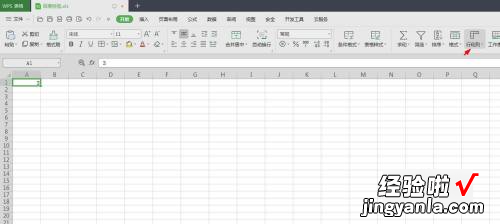
4、第四步:在“行和列”下拉菜单中,选择“填充--序列” 。
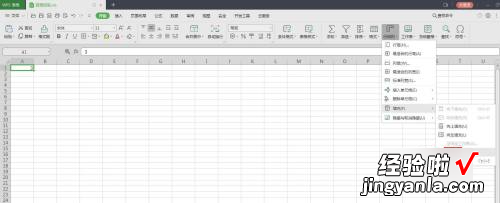
5、第五步:如下图所示,弹出“序列”设置对话框 。
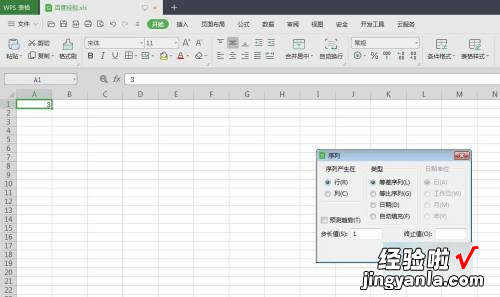
6、第六步:在“序列”对话框中,勾选上“等差序列”,选择“列”,并在终止值处输入100,单击“确定”按钮 。
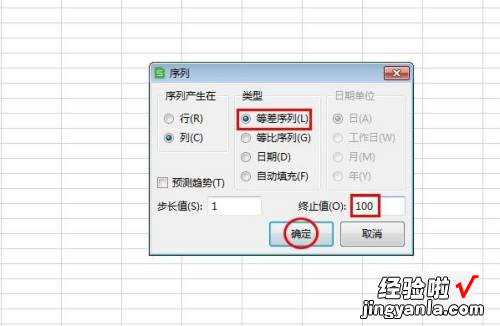
7、如下图所示 , wps表格中自动填充序号设置完成 。
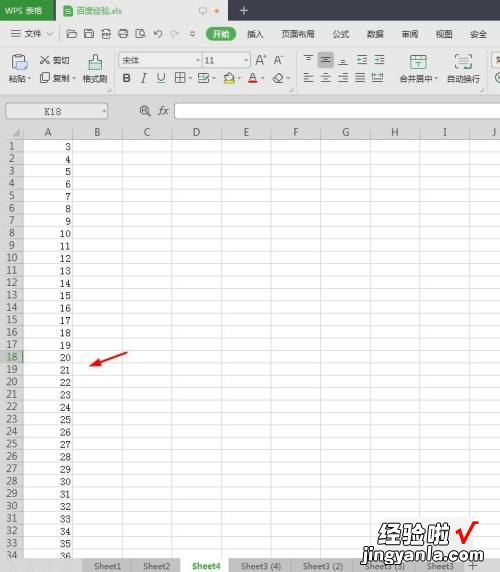
二、如何在WPS中为表格快速填充序号
在WPS 2016中,可参考以下步骤为表格快速填充序号:
1、新建一个WPS表格,先在相邻的单元格中输入1和2,然后选择这两个单元格,按住鼠标左键拖动图示的填充柄 。
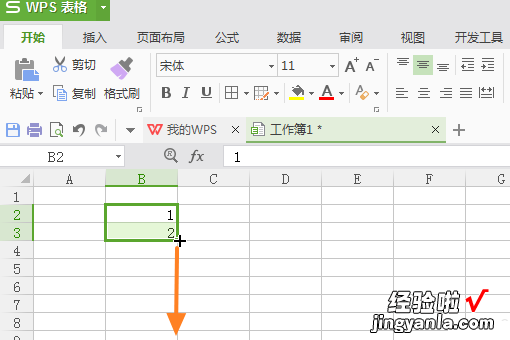
2、拖动时会显示填充数字,至合适值时松开鼠标左键即完成序号输入 。
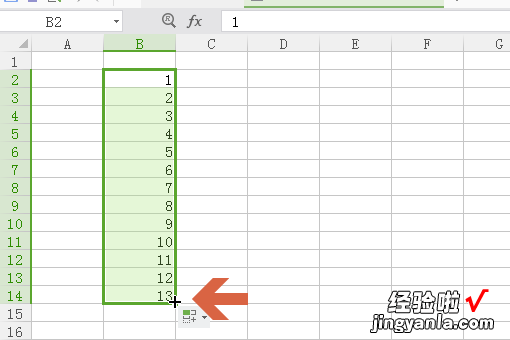
3、另外,也可以先在单元格中输入一个1.
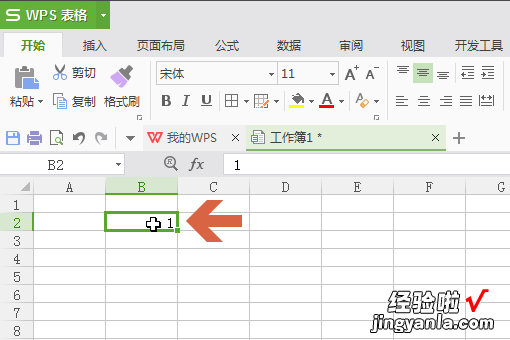
4、然后点击开始选项卡中图示的【行和列】按钮 。
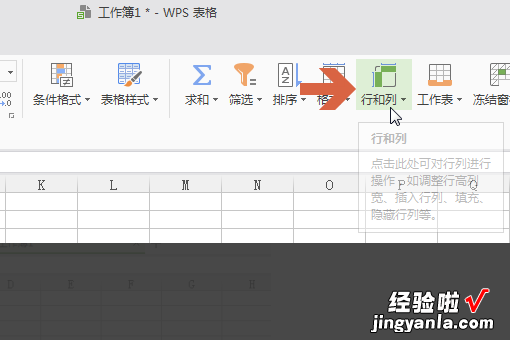
5、点击【填充】子菜单中的【序列】 。
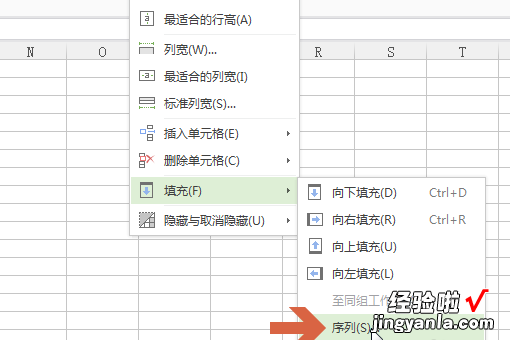
6、在序列对话框中设置序列产生在行还是列、终止值、等差序列,然后点击确定按钮 。
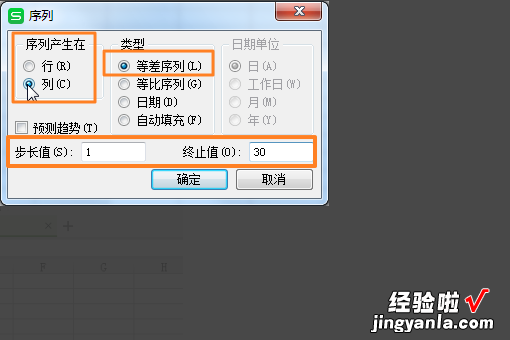
7、点击确定按钮后,wps表格就会自动生成序号 。
【如何在WPS中为表格快速填充序号 wps序号自动填充排序怎么操作】
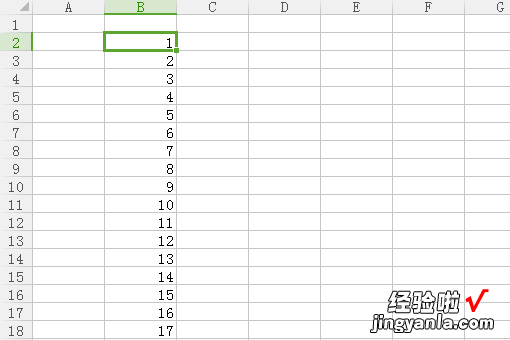
三、wps顺序填充时的序号是另一个子表
要设置WPS顺序填充时的序号自动填充,可以按照以下步骤进行操作:
- 在WPS表格中,在要自动填充序号的单元格中输入第一个序号,例如“1”或“01” 。
- 选中该单元格并右键单击,选择“自动填充”选项 。
- 在弹出的“自动填充”对话框中,选择“序列”选项卡 。
- 在“序列”选项卡中,设置序列的起始值、增量和结束值 , 例如起始值为“1”,增量为“1”,结束值可以选择填充到哪一行 。
- 点击“确定”按钮,WPS表格会自动填充序号 。
注意:如果要填充的序号不是连续的,可以在“序列”选项卡中选择“自定义序列”,然后按照要求设置序列 。
