如何在wps中输入音乐简谱 minitab不能链接wps数据
经验直达:
- minitab不能链接wps数据
- 如何在wps中输入音乐简谱
- 在WPS演示中
一、minitab不能链接wps数据
首先,打开minitab程序
进入主界面,中间的“会话”是结果的输出,很重要 。下面的“表格”是用于两组数据的录入,很像excel 。对了,使用上基本与excel没有差别 。
接着,输入工厂两个班(1班、2班)各自收集的一组数据,为了简化演示 , 给了各自7个数据 。
在“统计”菜单下选择双样本t的功能,如下图 。
弹出“双样本t”的窗口 。
由于我们的两组数据是两列中,所以我们选择第二个选项
分别填写第一、第二,如下图 。
接下来,我们可根据需要设置“图形”与“选项”按钮 。我们先说“图形”按钮,点击打开“图形”按钮,如果需要显示单值图或者箱线图,可以勾选 。这里我们先不动 。
点击“选项”按钮 , 弹出窗口 。一般情况下,置信水平:95 , 检验差值:0.0,备择:不等于这三个选项都不需要修改 。
全部设置完毕后,点击“确定”按钮 。这时候,“会话”框中就会显示我们所需要的最重要的数据 。这里数据很多 , 但是我们只需要看两个红色方框的数据 。
二、如何在wps中输入音乐简谱
通过域代码的切换以及相关音乐简谱域代码的输入,可以在wps中输入音乐简谱,稍加练习即可熟练 。具体操作步骤如下:
1、首先新建一个WPS文档,按“Ctrl+F9” 。
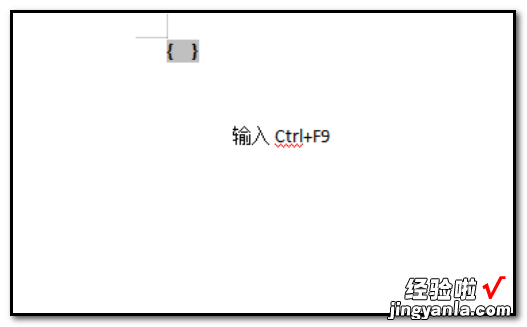
2、在__中输入域代码,点击鼠标右键切换域代码 。
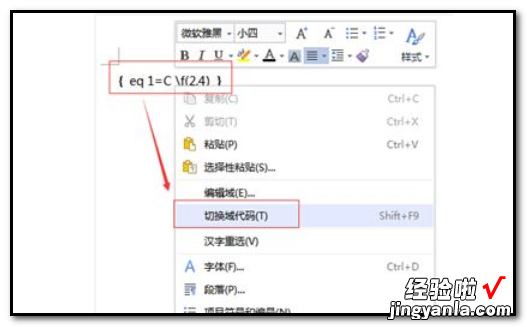
3、节拍2/4的制作:代码格式\f(分子,分母内),输入{eq1=C\f(2,4)} , 鼠标点击右键选择切换域代码 。
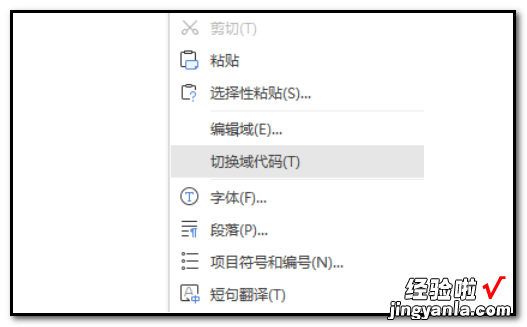
4、切换后效果图 。

5、重叠的制作:同上方法输入域代码{容eq\o(5,\s\up8(·))} , 鼠标点击右键选择切换域代码 。
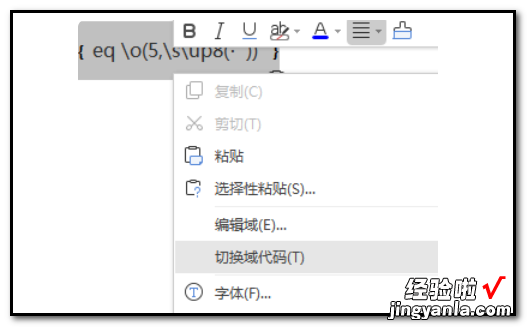
6、切换后效果图 。
【如何在wps中输入音乐简谱 minitab不能链接wps数据】
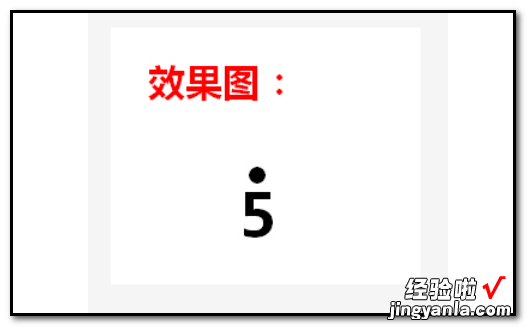
7、在__中输入域代码:{eq\o(51 , \s\up8(︵),\s\do8(·))},鼠标点击右键选择切换域代码 。
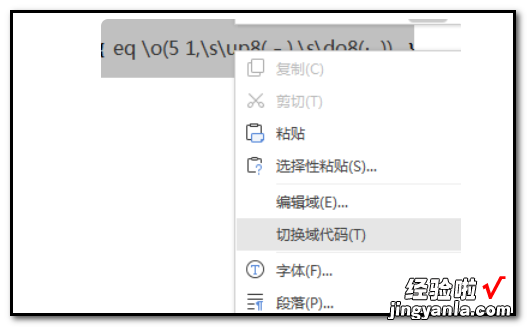
8、切换后效果图 。
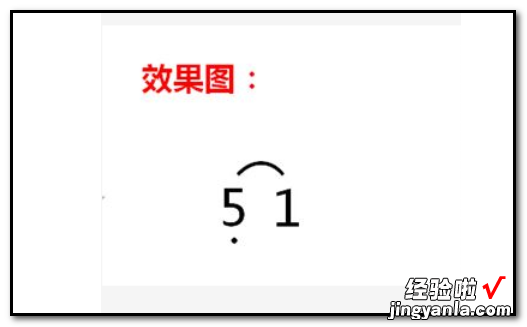
9、在__中输入域代码:{eq\o(5\s(.)6,\s\do8(__),\s\do10(_))},鼠标点击右键选择切换域代码 。
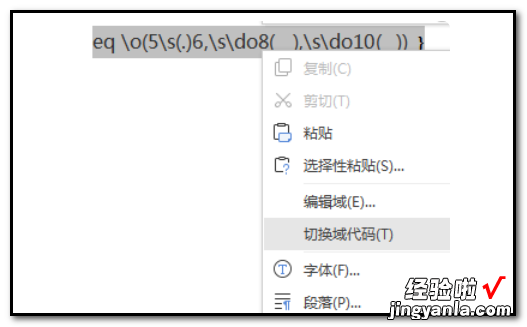
10、切换后效果图 。
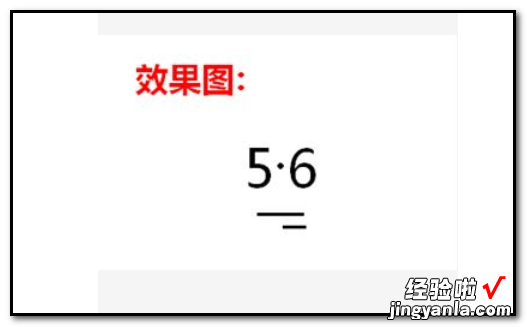
注意事项:
1、用数字键输入音符——1354321.
2、用短竖线做小节线、终止线——|||| 。
3、用下划线单线、双线做减时线 。
4、用搜狗输入法的工具箱符号道大全专的“点”做附点音符;用五线谱的四分音符符号做速度标示 。用制表符右上方符号做连音线;用双点做反复记号;
5、减号可以做增时线;
6、输入歌词文字要小些,便于对齐乐谱 。
三、在WPS演示中
方法一:快捷键法 。按“Ctrl M”组合键,即可快速添加1张空白幻灯片 。
方法二:回车键法 。在“普通视图”下,将鼠标定在左侧的窗格中,然后按下回车键(“Enter”),同样可以快速插入一张新的空白幻灯片 。
方法三:命令法 。执行“插入→新幻灯片”命令 , 也可以新增一张空白幻灯片 。二. 插入文本框通常情况下,在演示文稿的幻灯片中添加文本字符时,需要通过文本框来实现 。
1、执行“插入→文本框→水平(垂直)”命令 , 然后在幻灯片中拖拉出一个文本框来 。
2、将相应的字符输入到文本框中 。
3、设置好字体、字号和字符颜色等 。
4、调整好文本框的大小 , 并将其定位在幻灯片的合适位置上即可 。
注意:也可以用“绘图”工具栏上的文本框按钮来插入文本框 , 并输入字符 。三. 直接输入文本如果演示文稿中需要编辑大量文本 , 我推荐大家使用下面直接输入文本的方法 。
在“普通视图”下,将鼠标定在左侧的窗格中,切换到“大纲”标签下 。然后直接输入文本字符 。每输入完一个内容后,按下“Enter”键,新建一张幻灯片 , 输入后面的内容 。
注意:如果按下“Enter”键,仍然希望在原幻灯片中输入文本,只要按一下“Tab”键即可 。此时,如果想新增一张幻灯片,按下“Enter”键后,再按一下“Shift Tab”键就可以了四. 插入图片为了增强文稿的可视性,向演示文稿中添加图片是一项基本的操作 。
1、执行“插入→图片→来自文件”命令,打开“插入图片”对话框 。
2、定位到需要插入图片所在的文件夹,选中相应的图片文件 , 然后按下“插入”按钮 , 将图片插入到幻灯片中 。
3、用拖拉的方法调整好图片的大?。⒔涠ㄎ辉诨玫破暮鲜饰恢蒙霞纯?。
注意:以定位图片位置时,按住Ctrl键,再按动方向键,可以实现图片的微量移动,达到精确定位图片的目的 。五. 插入声音为演示文稿配上声音,可以大大增强演示文稿的播放效果 。
1、执行“插入→影片和声音→文件中的声音”命令 , 打开“插入声音”对话框 。
2、定位到需要插入声音文件所在的文件夹,选中相应的声音文件,然后按下“确定”按钮 。
注意:演示文稿支持mp3、wma、wav、mid等格式声音文件 。
3、在随后弹出的快捷菜单中 , 根据需要选择“是”或“否”选项返回,即可将声音文件插入到当前幻灯片中 。
注意:插入的声音文件后,会在幻灯片中显示出一个小喇叭图片,在幻灯片放映时,通常会显示在画面了,为了不影响播放效果,通常将该图标移到幻灯片边缘处 。六. 视频文件添加我们可以将视频文件添加到演示文稿中,来增加演示文稿的播放效果 。
1、执行“插入→影片和声音→文件中的影片”命令,打开“插入影片”对话框 。
2、定位到需要插入视频文件所在的文件夹,选中相应的视频文件 , 然后按下“确定”按钮 。
注意:演示文稿支持avi、wmv、mpg等格式视频文件 。
3、在随后弹出的快捷菜单中 , 根据需要选择“是”或“否”选项返回 , 即可将声音文件插入到当前幻灯片中 。
4、调整处视频播放窗口的大小,将其定位在幻灯片的合适位置上即可 。七. 插入Flash动画要想将Falsh动画添加到演示文稿中,的操作稍微麻烦一些 。
1、执行“视图→工具栏→控件工具箱”命令,展开“控件工具箱”工具栏 。
2、单击工具栏上的“其他控件”按钮,在随后弹出的下拉列表中选“Shockwave Flash Object”选项,然后在幻灯片中拖拉出一个矩形框(此为播放窗口) 。
3、选中上述播放窗口,按工具栏上的“属性”按钮,打开“属性”对话框,在“Movie”选项后面的方框中输入需要插入的Flash动画文件名.SWF及完整路径,然后关闭属性窗口 。
注意:建议将Flash动画文件和演示文稿保存在同一文件夹中 , 这样只需要输入Flash动画文件名称,而不需要输入路径了 。
4、调整好播放窗口的大小,将其定位到幻灯片合适位置上,即可播放Flash动画了 。八. 插入艺术字Office多个组件中都有艺术字功能,在演示文稿中插入艺术字可以大大提高演示文稿的放映效果 。1、执行“插入→图片→艺术字”命令 , 打开“艺术字库”对话框 。2、选中一种样式后,按下“确定”按钮,打开“编辑艺术字”对话框 。3、输入艺术字字符后 , 设置好字体、字号等要素,确定返回 。4、调整好艺术字大?。?并将其定位在合适位置上即可 。注意:选中插入的艺术字,在其周围出来黄色的控制柄,拖动控制柄,可以调整艺术字的外形 。九. 绘制出相应的图形根据演示文稿的需要 , 经常要在其中绘制一些图形,利用其中的“绘图”工具栏,即可搞定 。1、执行“视图→工具栏→绘图”命令,展开“绘图”工具栏 。2、点击工具栏上的“自选图形”按钮,在随后展开的快捷菜单中,选择相应的选项(如“基本形状、太阳形”),然后在幻灯片中拖拉一下 , 即可绘制出相应的图形 。注意:①如果选择“自选图形、线条”下面的选项,可以绘制出展型图形来 。②如果选中相应的选项(如“矩形”) , 然后在按住“Shift”键的同时,拖拉鼠标,即可绘制出正的图形(如“正方形”) 。十. 插入公式在制作一些专业技术性演示文稿时 , 常常需要在幻灯片中添加一些复杂的公式,可以利用“公式编辑器”来制作 。1、执行“插入→对象”命令 , 打开“插入对象”对话框 。2、在“对象类型”下面选中“Microsoft 公式3.0”选项,确定进入“公式编辑器”状态下 。注意:默认情况下 , “公式编辑器”不是Office安装组件,在使用前需要通过安装程序进行添加后,才能正常使用 。3、利用工具栏上的相应模板,即可制作出相应的公式 。4、编辑完成后,关闭“公式编辑器”窗口 , 返回幻类片编辑状态,公式即可插入到其中 。5、调整好公式的大小,并将其定位在合适位置上 。十一. 引用其他演示文稿如果在编辑某个演示文稿时,需要引用其他演示文稿中的部分幻灯片,可以通过下面的方法快速插入 。1、将光标定在需要插入的幻灯片前面 。2、执行“插入→幻灯片(从文件)”命令 , 打开“幻灯片搜索器”对话框 。3、单击其中的“浏览”按钮,打开“浏览”对话框,定位到被引用演示文稿所在的文件夹中 , 选中相应的演示文稿,确定返回 。
