经验直达:
- wps的ppt中插入的音乐
- WPS演示中如何添加背景音乐
- 我刚学ppt
一、wps的ppt中插入的音乐
添加一个“暂停”按钮 。目的只是将插入的音频文件暂停播发 。而当需要继续播放时,只需再点击一次这个按钮即可 。具体的办法如下:
1、在PPT中插入音频文件后,在播放标志(喇叭形图标)上点右键 , 选择“自定义动画” 。
2、这时在右侧会出现“自定义动画”面板 。接下来,在该面板的“添加效果”中选择“声音操作”—“暂停” 。
3、再接着,在“幻灯片放映”菜单下选择“动作按钮” , 然后随便选择一个图标 。
4、选择好图标后 , 在PPT文件工作区内拖动鼠标左键,按照需要的大小绘制出图标 。
5、图标绘制好了之后,松开鼠标,就会自动弹出“动作设置”对话框 。这时设置如下:在单击鼠标时的动作下,选择“无动作” 。然后确定 。
6、在添加好的按钮上单击鼠标右键 , 在弹出的菜单中选择“添加文本”,此时按钮处于可编辑状态,并出现文本框,输入“暂停”字样 。
7、再次选中播放音频图标,在右侧“自定义动画”面板中的音频文件“暂停”触发器上点击鼠标右键,打开的菜单中选中“计时”选项 。
8、再弹出的对话框中选中“计时”标签,在该标签下 , 依次设置:触发器——单击下列对象时启动效果——动作按钮:声音暂停 。最后确定 。
9、以上8步全部完成后,点击“幻灯片放映”来看看效果 。
10、只要前面的各个步骤设置无误,效果应该如下:打开PPT放映后 , 用鼠标左键点击“播发”图标即可播放(事先插入的)音频文件,左键单击“暂停”按钮即可暂停音频的播放 。如果需要继续播放音频文件,只需再次左键单击“暂停”即可继续播放了 。
二、WPS演示中如何添加背景音乐
【成考快速报名和免费咨询:https://www.87dh.com/xl/ 】方法/步骤 1首先,打开电脑上的WPS演示工具,点击新建空白文档
2然后,在页面菜单栏中选择点击 插入 项
3在下方属性栏中点击 音频文字后面的小箭头
4小箭头弹出的列表选择 插入背景音乐
5在电脑中找到设为背景音乐的音乐,选中之后点击 打开 按钮
6可以看到插入了音乐播放器样式的控件 。可以点击播放键试听
7可以鼠标放在喇叭上面拖动控件位置,平时不动的时候就是喇叭形状,将他放在幻灯片的合适位置就好了 。
成考有疑问、不知道如何总结成考考点内容、不清楚成考报名当地政策,点击底部咨询官网 , 免费领取复习资料:https://www.87dh.com/xl/
三、我刚学ppt
一、插入背景音乐
- 在「插入」选项卡上,单击「音频」-「插入背景音乐」 。
- 选取音乐文件 。
- 单击「打开」 。
- 如果当前幻灯片为第一张,则音乐插入到第一张幻灯片中 。
如果当前不是第一张幻灯片,且当前页前无背景音乐 , 则打开提示「您是否从第一页开始插入背景音乐?」选择「是」则添加到首页,选择「否」,则添加到当前页 。
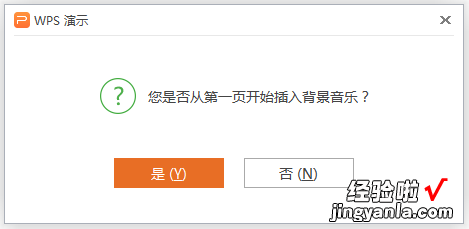
请点击输入图片描述
请点击输入图片描述
二、设置背景音乐的播放页数
插入背景音乐后,会在幻灯片中显示一个黄色小喇叭 。选中小喇叭,点击功能区「音频工具」,设置播放页数范围 。

请点击输入图片描述
三、删除背景音乐
【WPS演示中如何添加背景音乐 wps的ppt中插入的音乐】可以通过删除背景音乐的喇叭图标来实现 。
