经验直达:
- WPS文字中如何快速插入日期
- 手机wps表格怎么快速输入日期
- wpsword文档怎么填充日期
一、WPS文字中如何快速插入日期
- 依次单击“插入”菜单,然后找到“日期”命令 , 单击调出对话框 。
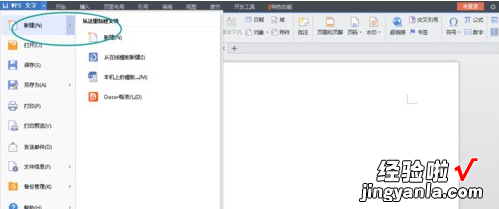
- 在新建的文档里,输入你想要输入的文本 。如下图所示 。

- 将光标停留在你想要 插入当前日期的地方 。选择菜单栏“插入”下的“日期”功能 , 如下图所示 。
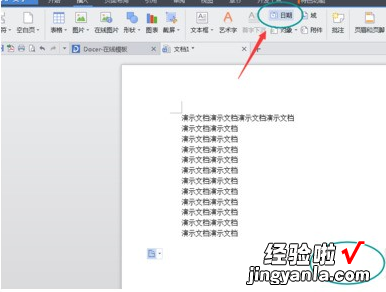
- 打开“日期”选项框,如图所示,选择你想要显示的日期的格式,点击 “确定”即可 。

- 入后的效果,如下图所示 。

WPS文字几个实用小技巧:
- 我们在WPS输入一段文本后,需要间隔开继续输入文字的话,很多小伙伴都在打空格或者回车来到达自己想要的位置,其实我们完全可以使用双击鼠标左键快速的进行输入 。

- 我们要输入一整条线比如直线、双线、波浪线等,比如我们要输入双直线,按等号三下回车即可完成,其他的一些线条类似 , 非常好用 。
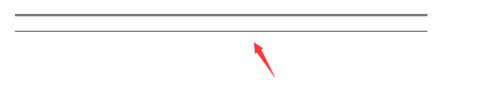
- WPS中一些功能很多人平时都想不到用 , 比如我们经常将别处的文档复制过来的时候杂乱无章,怎么办呢?方法如下图所示,可以进行大概排版后我们再整理 。
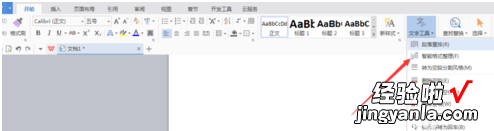
二、手机wps表格怎么快速输入日期
- 首先,我们打开WPS表格软件,然后新建一个文件,ctrl n新建,用快捷键也能节省很多时间,有些快捷键大家一定要适当地记住哦 。
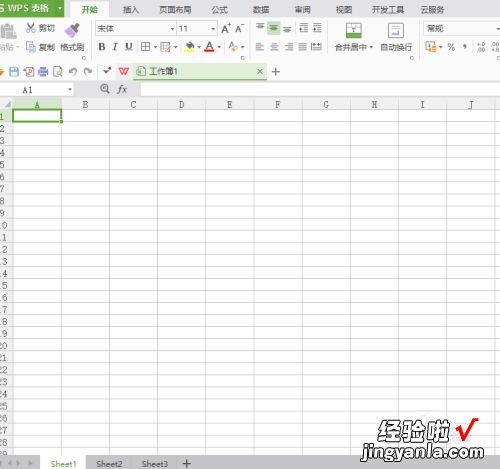
请点击输入图片描述
- 比如 , 我们想在一行里快速输入2018年3月份的日期 , 我们先在输入一个2018/3/1,如下图所示 。
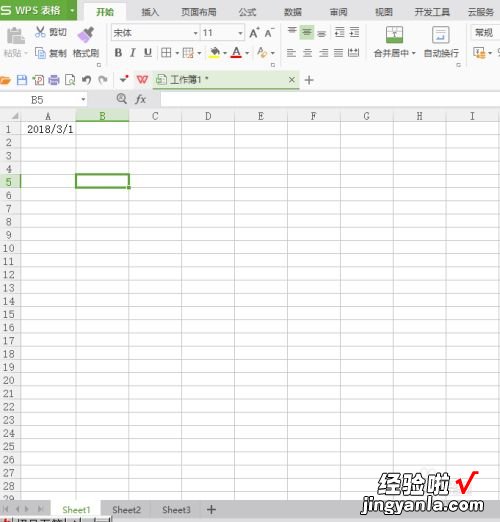
请点击输入图片描述
- 第二步已经输入了第一个起始日期时,然后再选中31天,因为3月份是31天的,这个大家都清楚,如下图所示 。
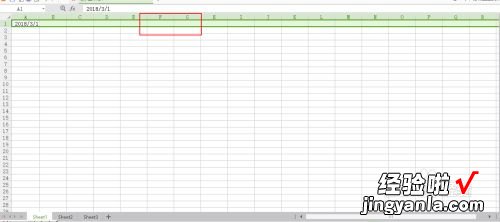
请点击输入图片描述
- 然后依次点击表格菜单里的 行和列-填充-序列,点击进去,我们看到这个菜单,如下图所示 , 然后选择行-日期,点击确定即可 。
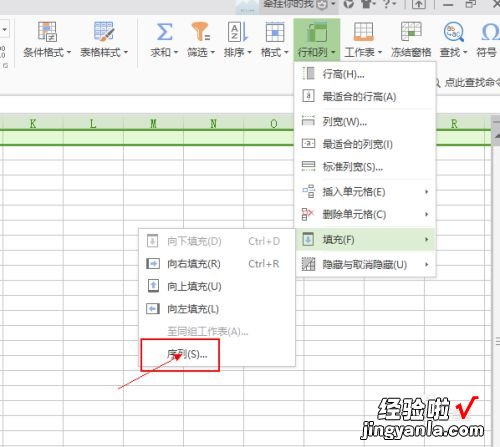
请点击输入图片描述
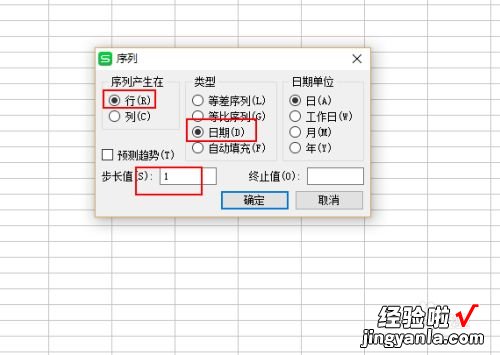
请点击输入图片描述
- 通过以上几步,我们来看看效果吧,是不是很快,轻松五秒完成了一个月的日期输入 。如果是按列输入的话,方法一样 , 把行改成列即可 。
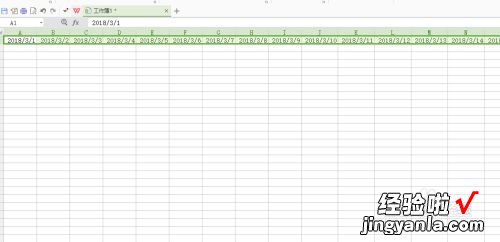
请点击输入图片描述
三、wpsword文档怎么填充日期
【手机wps表格怎么快速输入日期 WPS文字中如何快速插入日期】第1步:将光标置于功能区的空白位置,右键“自定义功能区” 。
第2步:打开“自定义功能区”,然后将“开发工具”一栏勾选上,点击“确定” 。(当然,如果此前已经添加了“开发工具”一栏的,在功能区上方就会自动显示了啦)
。
第3步:在Word文档功能区里 , 找到“开发工具”,选中旗下的“时间按钮”标识 , 具体如下图所示,如果不认识,可以将鼠标一一放上面测试下,会有文字提示哦:
图片
此时,在跳转回Word文档里,会发现有一个“功能卡”,显示着“单击此处输入日期” 。
第4步:点击标识的最右边小的倒三角 , 会出来相关的日期选项,我们只需要在其中选择相对应的日期即可 。
如果是经常需要输入日期的,不妨试试这个按钮,还是挺方便的 。
