经验直达:
- WPS表格怎么显示行高和列宽
- wps表格怎么增加行列
- 2两列始终显示
一、WPS表格怎么显示行高和列宽
首先,对于列宽,最简单的处理方法就是将我们的鼠标移动到两个格子的边界线上;边界上就会有一个小的两边箭头的标志出来;
我们按住鼠标的左键,将跳出来的小图标往左往右移动,行高列宽的数据会自己显示出来,我们将位置拖到想要的列宽处,即可;
对于行高,最简单的处理方式也是一样的;
我们还是将鼠标移动到两个格子相邻的边上 , 还是会出现一个两边有小箭头的标志;
我们还是按住鼠标的左键,将出现的小图标往上下移动,表示行高的数据也是会自己显示,我们将小图标拖动到要的数据处,停下了就可以了;
还有一种不用拖动的方法,比如我们要设定列宽的时候 , 我们可以将鼠标移动到这列的格子中间,
然后会出现一个黑色的往下的箭头,我们点击一下,选中这列格子;
然后单击鼠标右键;
接着会出现一例可以选的项目,我们可以找到列宽 , 点击一下;
然后会有可以修改的数据;我们将数据修改为想要的数据,再点击确定,就可以了
然后将行高设定为我们想要的数据,点击确定,就可以了
刚刚分享的是一排一排的数据;
如果我们是想要给很多排的行或者列设定同一个数据,我们可以这样做;
我们先来看行高,我们可以先将要设定的那几行先选中,
然后也是右键单击,就会跳出对话框;
还是选中里面的行高;
将数据设置好,点击确定,所有的行的行高就都一起被调整了呢;
当然,列宽的操作也是一样的;
将要操作的列选中,然后点击鼠标右键,点击列宽填入数据,点击确定,就可以了 。
二、wps表格怎么增加行列
操作方法如下:
工具:联想电脑,win7系统版本 。
1、打开WPS的表格文档 。
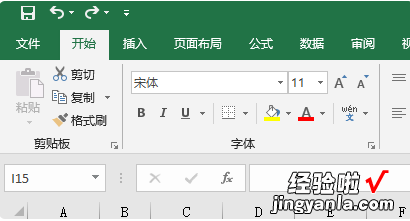
2、找到需要插入多行单元格的数据列 。
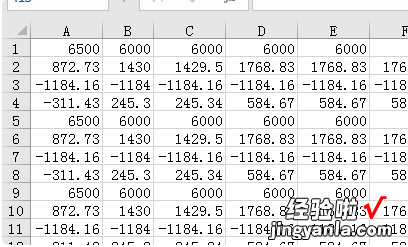
3、在数据下方空白的单元格用鼠标拖动选中需要的行数 。
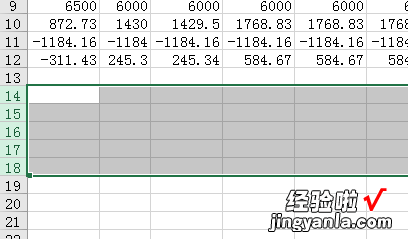
4、使用快捷键Ctrl C复制选中的单元格 。
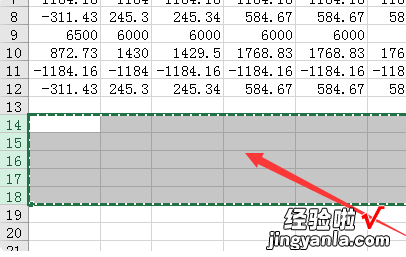
5、将鼠标光标放到需要插入空白行的地方,选中该行 。
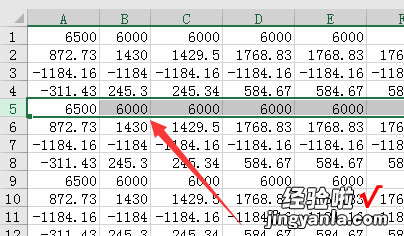
6、鼠标点击右键,选择“插入复制的单元格” 。
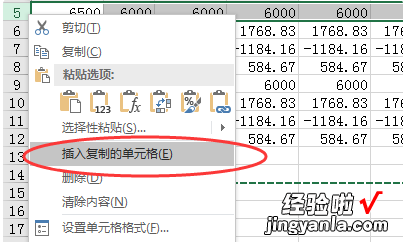
7、即可完成在原有单元格数据行中插入多行单元格的操作 。
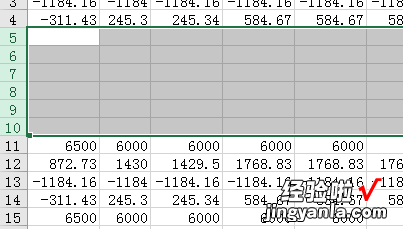
相关内容解释;
WPS Office 是由金山软件股份有限公司自主研发的一款办公软件套装 , 可以实现办公软件最常用的文字、表格、演示等多种功能 。具有内存占用低、运行速度快、体积小巧、强大插件平台支持、免费提供海量在线存储空间及文档模板、支持阅读和输出PDF文件、全面兼容微软Microsoft Office格式独特优势 。覆盖Windows、Linux、Android、iOS等多个平台 。
WPS Office支持桌面和移动办公 。且WPS移动版通过Google Play平台,已覆盖的50多个国家和地区 , WPS for Android在应用排行榜上领先于微软及其他竞争对手,居同类应用之首 。
三、2两列始终显示
以wps2019为例:
建议您使用冻结窗口功能,您可以参考以下方式:
打开wps表格,选择开始-冻结窗格

wps目前支持首列与首行冻结,如果需要同时冻结首行首列,选择行列交叉点进行冻结即可 。
1.首行冻结方式点击后 , 第一行单元格不随页面滚动,标题永远保持第一行 。
2.首列冻结方式点击后,第一列单元格不随页面滚动,选中列内容永远保持第一列 。
【wps表格怎么增加行列 WPS表格怎么显示行高和列宽】3.如需同时冻结第一行与第一列,或从第一行开始区域冻结到第一列开始区域 , 可以选中行列交叉位置,点击冻结至xx行于xx列 。
