wps下拉数字递增设置 逐份打印WPS文档的数字编号怎么自动递增
经验直达:
- 逐份打印WPS文档的数字编号怎么自动递增
- wps下拉数字递增设置
- wps如何下拉递增填充序列数字
一、逐份打印WPS文档的数字编号怎么自动递增
1、首先,我们找到一篇我们需要进行自动编号的word文档 。
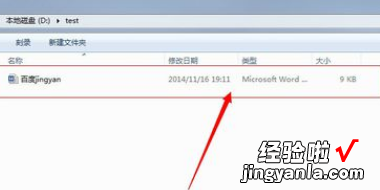
2、打开word文档,选中我们需要进行自动编号或者生成序列号的部分文字内容 。
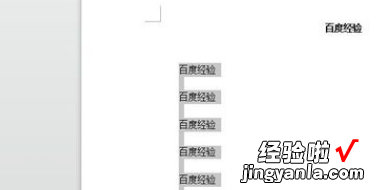
3、点击顶部菜单“开始”找到菜单下面的快捷生成序列号的图标(有两个,可根据需要进行选择) 。

4、选择你需要的需要图标之后,确定即可生成成功 。
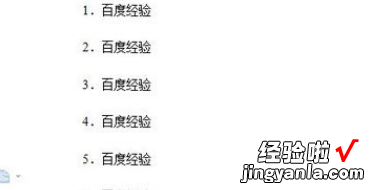
5、如果在刚才的序列号图标库里没有找到你想要的符号编号 。可点击“其它编号”进行更多的选择 。
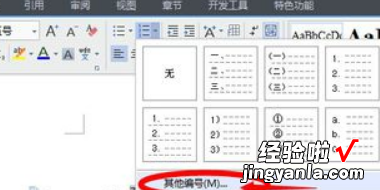
6、当然我们也可以在wps中,复制好你需要进行编号的文字 , 单击鼠标右键-----项目符号和编号 。
二、wps下拉数字递增设置
wps下拉数字递增设置方法:
首先打开wps中的表格模式,在第一个表格中输入数字“1”;
然后选中某行,列或者某一部分 , 选择菜单栏的“行和列”“填充”选项;

选择序列选项,在弹出的窗口中设置需要的选项,比如序列产生在选择“列”,类型选择“等差序列”,步长值填写“1”,设置好以后,选择确认;
然后可以看到数字已经按照顺序排序了 , 这样wps下拉数字递增就设置好了 。
wps下拉数字递增设置的方法是比较简单的,按照上面的步骤就可以把下拉数字递增设置好,设置是非常方便的 。同时,wps下拉数字递增有时候是默认的,可以先在表格中输入初始数字“1”,然后将鼠标停留在表格右下方,变形后直接下拉 , 这样数字就会出现递增情况,不需要设置也可以完成下拉数字递增的 。
三、wps如何下拉递增填充序列数字
关于wps如何下拉递增填充序列数字这个问题我之前遇到过,挺容易解决的,接下来就跟大家讲讲应该怎么操作:
工具:华为mate40,HarmonyOS2.0.0,夸克5.7.5.216
【wps下拉数字递增设置 逐份打印WPS文档的数字编号怎么自动递增】
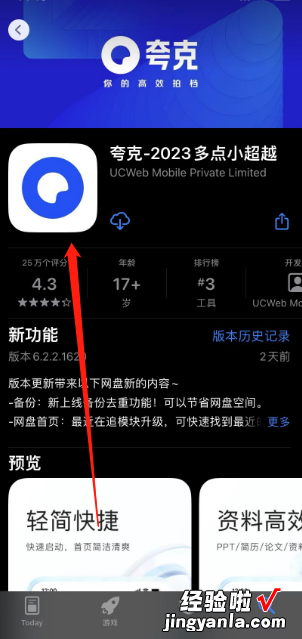
第一步,进入夸克App , 然后点击页面右下角三条横杠标志,进入个人中心页面 。(如下图所示)
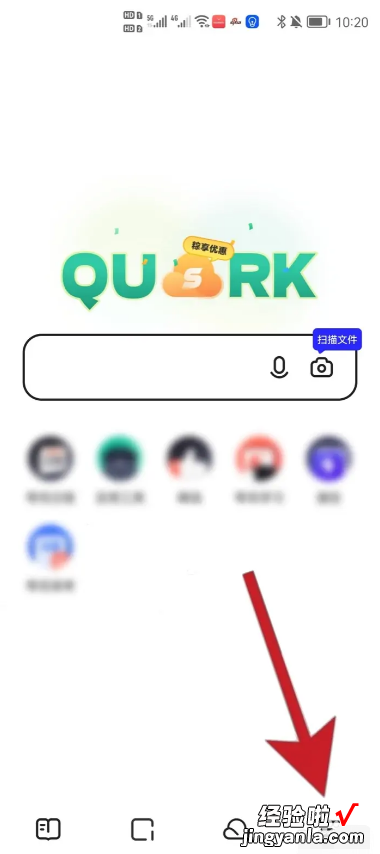
第二步 , 进入个人中心页面后,在最近文档中,选择打开一个文件 。(如下图所示)
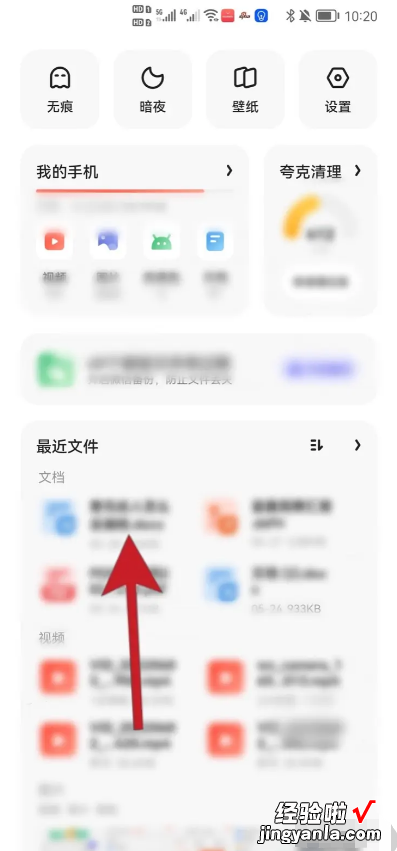
第三步,进入文件编辑页面后,打开更多设置功能 。(如下图所示)
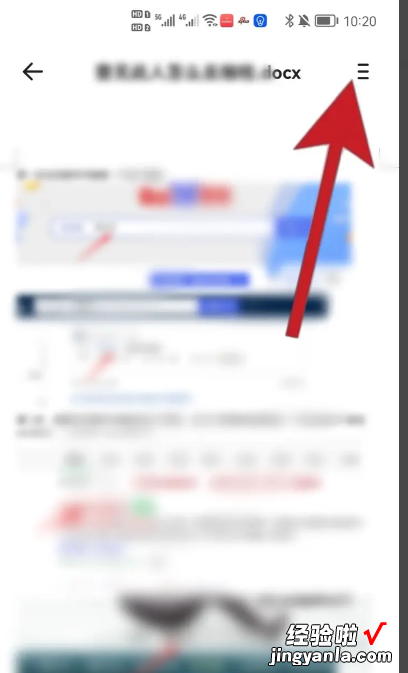
第四步,进入更多设置功能后,打开分享功能 。(如下图所示)
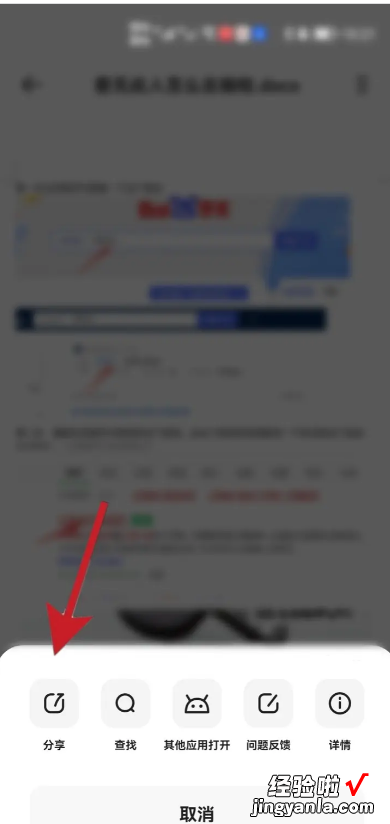
第五步,进入分享功能后,可以选择将文件发送给QQ、微信好友等 。(如下图所示)
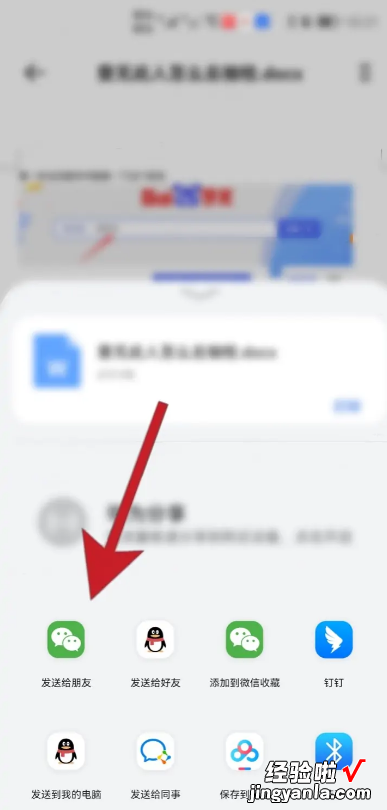
以上就是解决的所有步骤啦,对你有用的话记得帮忙点赞点关注呀
