经验直达:
- wps文字怎么快速计算乘法
- wps表格乘法公式怎么输入
- wps文档中怎么计算乘法算式
一、wps文字怎么快速计算乘法
wps文字怎么快速计算乘法?
wps文字快速计算乘法的方法:输入数据-在结果栏输入“=”-输入两个因数和“*”-结果 。
具体步骤:
一、打开表格,输入所需要的数据 。
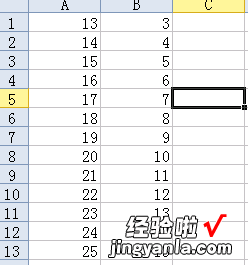
二、在“C1”下面第一个单元格里输入“=” 。
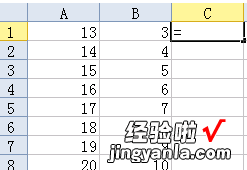
三、标再点击选取A1数据,然后输入“*”,再点击选取B1数据 。
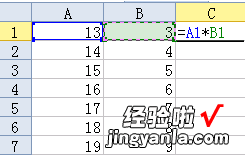
四、然后回车,结果就出来了 。
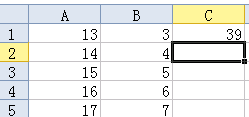
五、把鼠标放在结果是“39”的单元格的位置 。
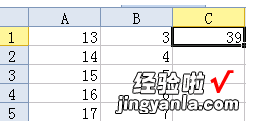
六、移动鼠标,止到右下角鼠标变成 的时候,向下拉动鼠标,就会出现所需要的结果就出来了
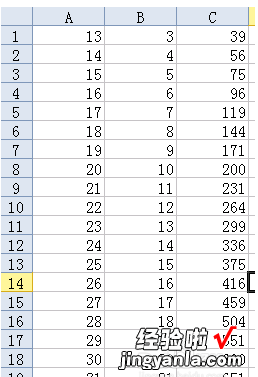
二、wps表格乘法公式怎么输入
wps表格乘法公式输入如下:
工具:华硕灵耀14、Windows11、wps11.1.0版本 。
1、选中公式计算单元格,在单元格中输入=A1.
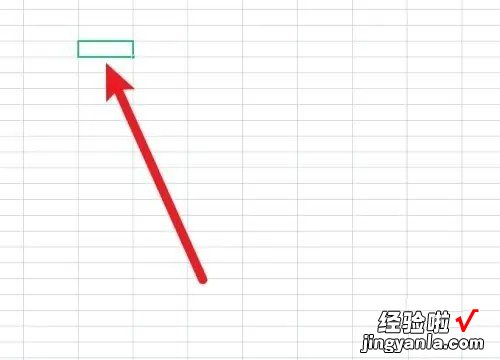
2、输入乘法公式 。按键盘上的shift 8键 , 输入*号 。
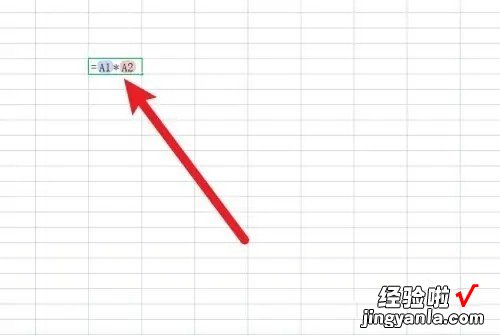
3、点击【回车】键完成乘法公式设置 。
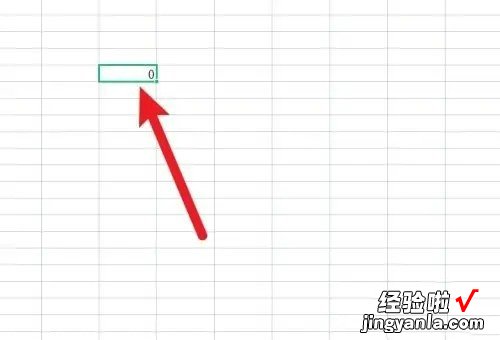
wps的作用和功能
【wps表格乘法公式怎么输入 wps文字怎么快速计算乘法】WPSOffice可以实现办公软件最常用的文字、表格、演示等多种功能 。具有内存占用低、运行速度快、体积小巧、强大插件平台支持、免费提供海量在线存储空间及文档模板、支持阅读和输出PDF文件 。
WPSOffice个人版对个人用户永久免费,包含WPS文字、WPS表格、WPS演示三大功能模块,另外有PDF阅读功能 。与MicrosoftOffice中的Word,Excel,PowerPoint一一对应,应用XML数据交换技术,无障碍兼容docx.xlsx.pptx,pdf等文件格式 。
以上内容参考百度百科-wps
三、wps文档中怎么计算乘法算式
方法/步骤
- 首先就是自己所用的电脑要有WPS表格的软件
- 没有的话,可以在浏览器搜索栏里输入WPS,下载一个就可以了

请点击输入图片描述
- 打开表格,输入所需要的数据,
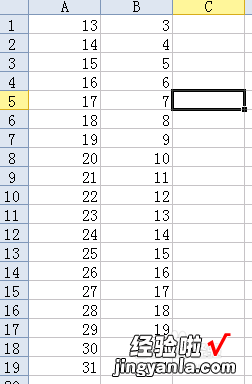
请点击输入图片描述
- 依次表格为例 , C1=A1*B1,在“C1”下面第一个单元格里输入“=”
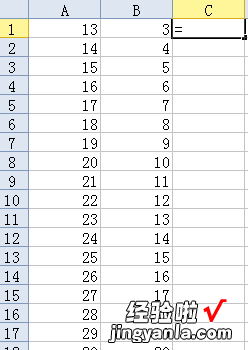
请点击输入图片描述
- 鼠标再点击选取A1数据,然后输入“*”,再点击选取B1数据
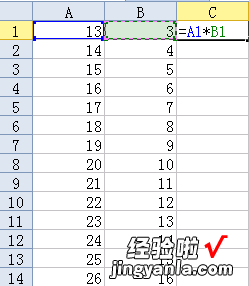
请点击输入图片描述
- 然后敲Enter键 , 结果就出来了,
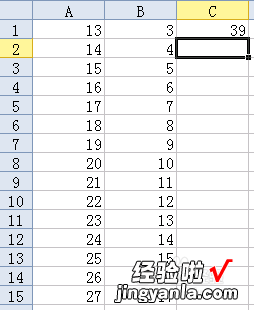
请点击输入图片描述
- 下面那么多的数字,一个一个照以上的算法也行 , 但是就是太麻烦 。可以这样,把鼠标放在结果是“39”的单元格的位置
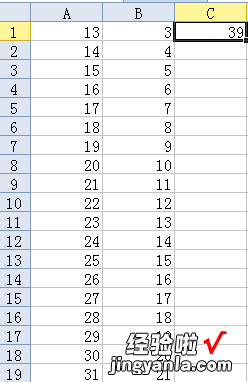
请点击输入图片描述
- 移动鼠标,止到右下角鼠标变成 的时候 , 向下拉动鼠标,就会出现所需要的结果就出来了,如果害怕出错的话,可以检验一下 ,
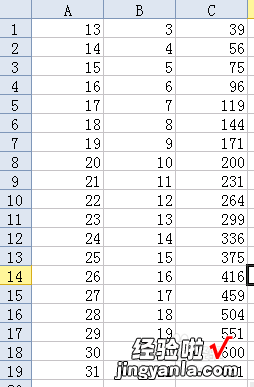
请点击输入图片描述
