经验直达:
- 在word里怎样才能让表格的表头分页显示
- word表格如何分隔线
一、在word里怎样才能让表格的表头分页显示

例如上面效果的制作方法:
1、插入一个4列若干行的表格;
2、选中第一行,单击表格工具布局---->合并单元格按钮 , 将其变为一个单元格 , 并输入成绩表,设置为居中;
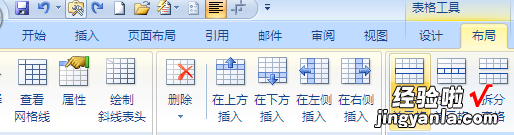
3、在第二行输入相应标题行内容;
4、选中第一行,单击页面布局---->页面边框按钮;
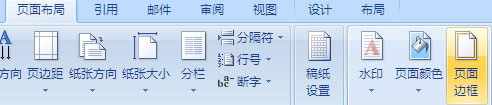
5、弹出边框和底纹对话框,选择边框选项卡 , 在右侧点击相应按钮,去掉上、左、右边框,如图所示;
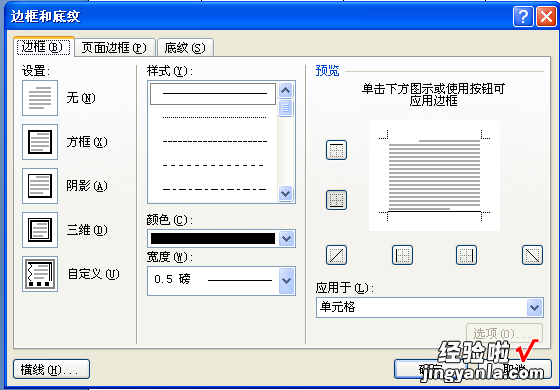
6、选中第一、第二行,单击表格工具布局---->重复标题行按钮即可 , 如图所示 。
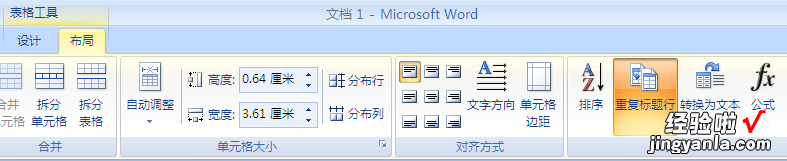
二、word表格如何分隔线
【word表格如何分隔线 在word里怎样才能让表格的表头分页显示】新建一个需要使用到的word文档并且打开它 。
2
/8
方法一:
打开之后,点击上面的 插入 菜单 。
3
/8
然后在打开的页面中点击 形状 选项,在出现的页面中点击线条下面的 直线。
4
/8
然后根据实际需要直接画出一条直线,这样也可以插入分隔线 。
5
/8
方法二:
需要输入分隔线的地方输入 ---,然后回车 。
6
/8
回车之后 , 可以看到出现了一条分隔线了,这样也可以插入分隔线 。
7
/8
若是要输入双分隔线 , 可以先输入3个=,然后回车,这样可以看到输入了双分隔线了 。
8
/8
也可以点击上面的 页面布局 菜单,然后在打开的页面中点击 更多分栏,在打开的小窗口中根据需要设置栏数 , 然后这样也可以 。
