wps邮件合并如何批量插入照片 wps邮件合并如何导入图片
经验直达:
- wps邮件合并如何导入图片
- wps邮件合并如何批量插入照片
- wps怎样压缩图片上传qq邮箱
一、wps邮件合并如何导入图片
假设你要从第三页开始设置页码——
1、在第2页页末,插入-〉分隔符-〉在分节符里选择 下一页 。注意:如果已插入分页符,或者插入“手动”分页符(或硬分页符) , 请事先删除分页符 。
2、视图-〉页眉和页脚-〉在页脚插入页码 。
3、编辑页脚页码 。
到第3页进入页眉页脚编辑,在“页眉和页脚”那个浮动的窗口中 , 点“设置页码格式”,均设置成起始页码,页码内容为1,并点击“链接到前一个”,取消各节之间的联系 。
4、删除不需要页码的页脚 。
到第一页页面,双击页脚,把页码删除就可以了
二、wps邮件合并如何批量插入照片
首先打开word模板在邮件选项卡上的开始邮件合并组中选择开始邮件合并然后选择邮件合并分步向导激活邮件合并分步向导后按6步走选择文档类型选信函,点击下一步选择开始文档选使用当前文档,点击下一步 , a 选择使用现有列表,点击下一步 弹出选择数据源窗口找到数据源excel表单击打开弹出选择表格弹窗选择包含合并域字段的表数据源表单击确定弹出邮件合并收件人窗口,可在此窗口选择要填充的选项、排序、去除空白等操作,然后单击确定此步完成,单击下一步 。首先插入除图片外的所有合并域以插入姓名合并域为例,首先单击姓名处①处然后单击其他项目②处在弹窗插入合并域中选择姓名③处单击插入④处,然后关闭 。插入其他合并域操作相同 。撰写完的信函照片处先不插入利用插入域插入图片先单击要插入图片的地方在插入选项卡的文本分组中找到文档部件并单击 , 则出现下拉列表中可以找到域并单击,则弹出域窗口 。在域窗口中类别中选择链接和引用,然后在域名里选择IncludePicture,在文件名处输入照片所在的绝对路径,并在路径末尾输入1个反斜杠最后单击确定设置完域此时还不能显示链接的图片,单击图片处按组合键shift F9显示域代码 , 在下图标志处插入照片编码的合并域 。在照片编码后面添加照片的后缀名jpg再单击图片处按组合键shift F9显示图片,并调整图片大小使其显示合适单击下一步预览信函此时单击下图二中的左右键会发现照片都是同一个人的,先单击下一步单击右侧的编辑单个信函弹出合并到新文档对话框在该对话框里合并记录里点选全部然后按确定 , 会生成一个新文档注意此时不要保存在新文档里,全选ctl A然后按“F9”刷新 , 这样每个表就显示对应的照片了点击保存保存到合适的位置 。
三、wps怎样压缩图片上传qq邮箱
方法/步骤
- 1
首先我们打开WPS软件,找到自己做好的文档,我们首先点击左上角的文件按钮,打开文件菜单 。
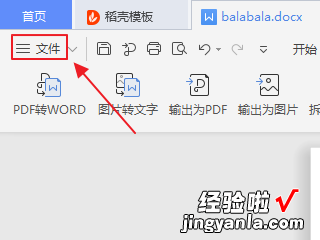
请点击输入图片描述
- 2
【wps邮件合并如何批量插入照片 wps邮件合并如何导入图片】点击文件按钮后会出现一个侧边栏,我们在侧边栏中点击分享文档,如图所示 。
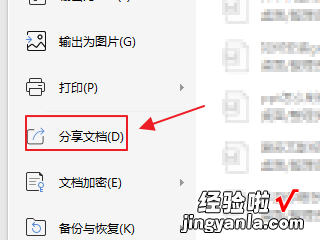
请点击输入图片描述
- 3
点击过分享文档后,就会弹出一个窗口,会显示此文档已经生成的链接和二维码,我们需要通过这个链接来分享WPS软件 。
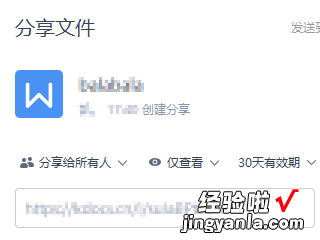
请点击输入图片描述
- 4
我们复制好连接后,用浏览器登录自己的QQ邮箱账号,将链接复制进去,就可以发送自己的WPS文件啦!
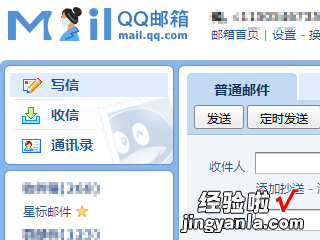
请点击输入图片描述
