经验直达:
- wps的ppt图表里显示链接文件不可用
- wps表格显示蓝色链接怎么转换成图片
- wps智能图形怎么设置超链接
一、wps的ppt图表里显示链接文件不可用
【wps表格显示蓝色链接怎么转换成图片 wps的ppt图表里显示链接文件不可用】1、首先在电脑打开WPS PPT办公软件,点击“P演示”,再选择“新建空白文档”,如下图所示 。
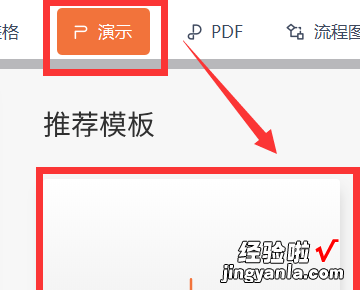
2、然后在新建的幻灯片上 , 输入文字内容,这里随便输入“折纸青蛙教学视频” 。
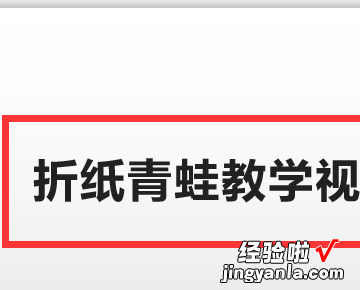
3、接着鼠标选中“折纸青蛙教学视频”的所有文字内容,点击鼠标右键,选择“超链接” 。
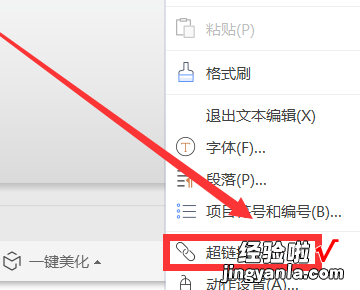
4、然后在弹出的插入超链接的对话框中,找到目标视频所在位置并选中,点击“确定” 。
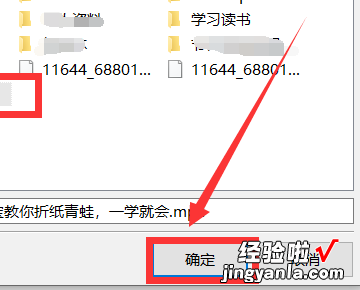
5、回到PPT,就看到文字的颜色已经改变,而且下方多了下划线,这表示这句话存在超链接 。
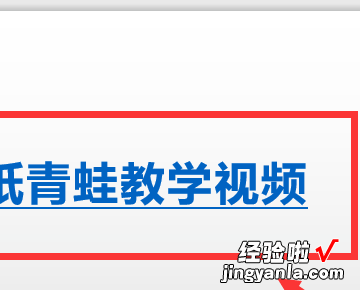
二、wps表格显示蓝色链接怎么转换成图片
wps表格显示蓝色链接转换图片如下:
1、在表格中添加一个公式="
"
2、选中蓝色链接,鼠标移动到单元格右下角会出现一个比较细的加号 , 双击,你会发现公式会自动覆盖下面的有数据的单元格将所有的D列单元格数据复制到一个记事本中备用 。
3、选中表格其中一行,Ctrl A选中所有行,鼠标点击右键设置行高为50.
3、将D列公式数据清空,然后复制记事本数据 , 再次选中单元格,Ctrl V粘贴数据,会发现图片均匀的落到了每一行中 。
三、wps智能图形怎么设置超链接
- 首先我们打开电脑上面的wps2019软件
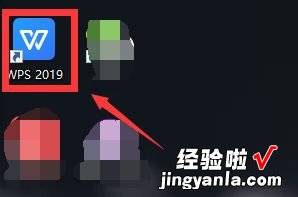
请点击输入图片描述
- 进入wps2019主页面后我们点击上方的”新建“按钮
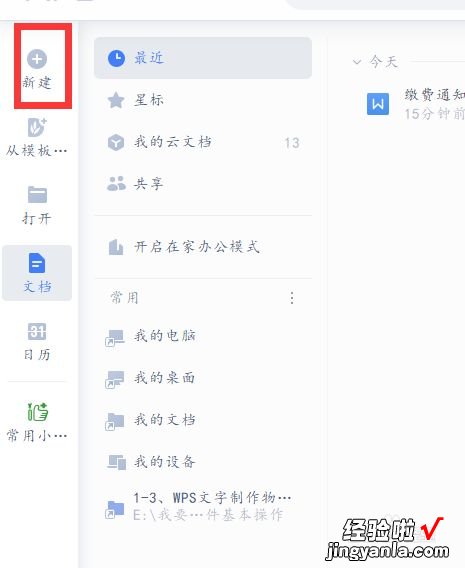
请点击输入图片描述
- 然后我们进入新建页面后我们选择新建word文件点击新建空白文档

请点击输入图片描述
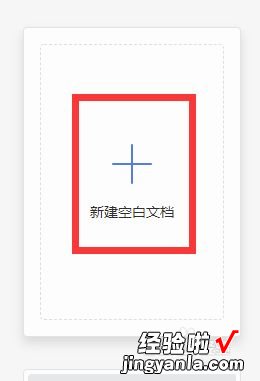
请点击输入图片描述
- 接着我们在主页面中插入一个图形,然后我们选中图形点击上方插入下面的超链接的按钮
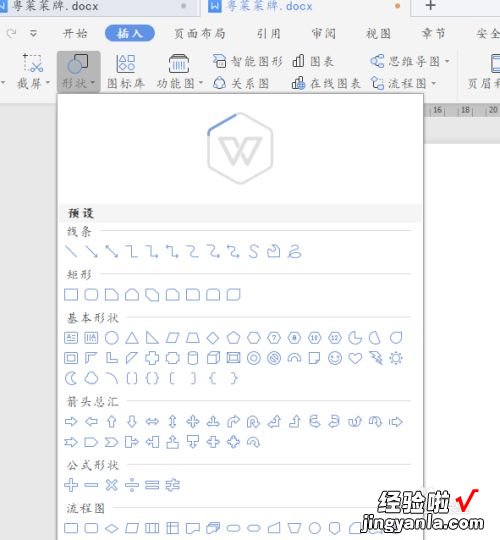
请点击输入图片描述
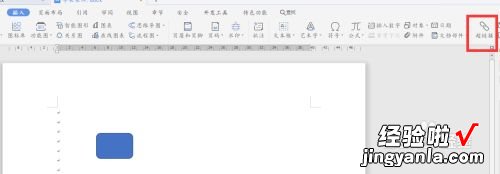
请点击输入图片描述
- 最后我们点击后下面就会弹出一个对话框,我们在下面输入网址点击确定即可
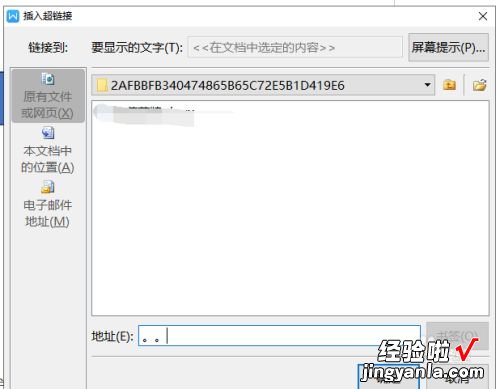
请点击输入图片描述
