wps更改界面在哪里 WPS中普通视图和页面视图如何切换
经验直达:
- WPS中普通视图和页面视图如何切换
- wps更改界面在哪里
- 如何更换WPS文档界面
一、WPS中普通视图和页面视图如何切换
1、创建好的文档中,打开上方的视图模式 。
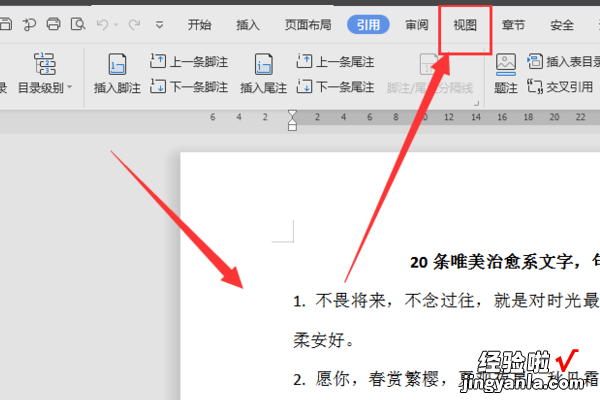
2、进入到视图模式后,左侧菜单栏显示的就是基本的视图模式样式 。
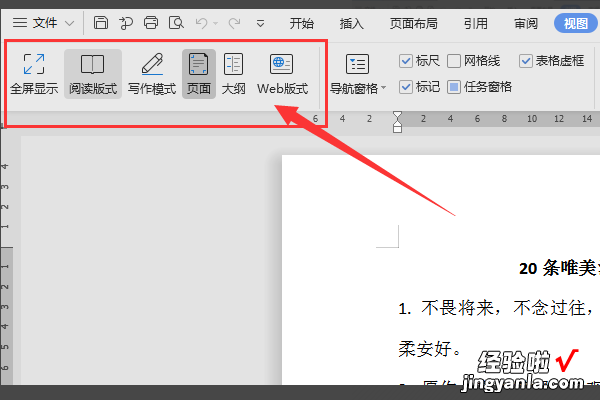
3、如图选择全屏模式后,就会进入到对应的显示模式中,如果想要退出 , 需要点击右侧的退出按钮退出来 。
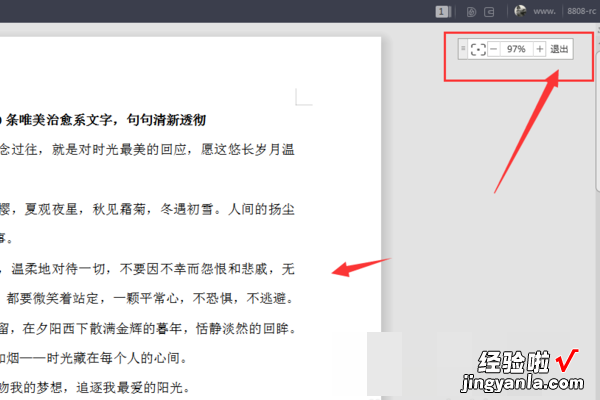
4、如图,进入到大纲显示模式中,底部栏中可以对模式进行切换 。
【wps更改界面在哪里 WPS中普通视图和页面视图如何切换】
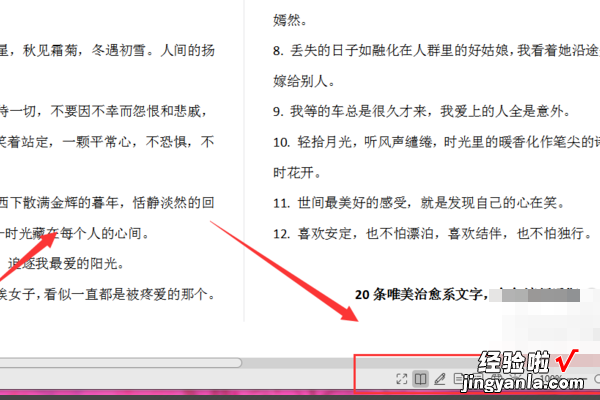
5、如图这里的是写作模式状态,在这里可对其进行编辑修改 , 选择关闭可以退出页面 。
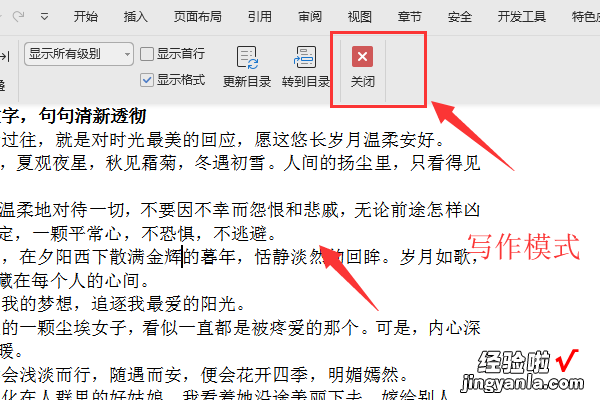
6、如图,这里的Web版式模式 , 方便在网络上看的编辑栏,底部仍然可自由切换显示模式 。
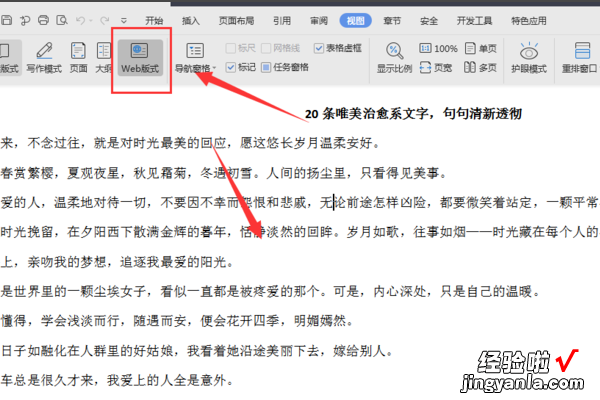
二、wps更改界面在哪里
方法/步骤
首先,双击桌面快捷方式图标,打开 WPS2019.
然后打开 WPS 2019 的主界面以后,点击右上角的设置图标 。
点击之后 , 将会弹出一个下拉菜单 。在下拉菜单中点击“设置...” 。
WPS界面皮肤怎么更换
打开设置以后,我们便可以看到WPS2019的皮肤了 。这时,我们可以在官方提供的几款皮肤中点选自己中意的一款 。
选好皮肤之后,我们再点击顶部的小叉关闭选项窗口 。
此后,每次我们当打开WPS 2019时 , 呈现在眼前的都会是我们新选定的WPS皮肤了 。
三、如何更换WPS文档界面
步骤1:首先打开看看你所谓陌生的WPS界面吧!
步骤2:这里我们开始更换不同的界面效果;我们看到工具栏的右上角,有个
“更换界面”的图标 , 点击这里,这时弹出更换界面的对话框,我们选择“经典风格”,点击更改!
步骤3:这时看到提示 , 我们关闭WPS文件 , 重新启动WPS文档,看看效果,熟悉吧!没错,界面已经掉换回来咯 。
步骤4:如果你又想更换之前的界面,那么同样的操作,点击这个按钮 , 即可完成!
