WPS表格冻结窗口功能怎么使用 wps如何同时冻结多行
经验直达:
- wps如何同时冻结多行
- WPS表格冻结窗口功能怎么使用
- wps冻结任意一行或一列
一、wps如何同时冻结多行
您好,方法
打开一个表格 。
选中要冻结多行的下一行单元格,例如下面冻结的内容是序号125以上的 。
在菜单栏“开始”里面,点击最右的灰色条 , 把右边的菜单显示出来 。
这样就能看到“冻结窗口” 。
点击“冻结窗口”,就会看到有一条线在单元格的上面,线以上的就是冻结的内容 。
这样 , 不管下面有多少行数据,上面冻结的内容一直都会显示出来 。
冻结首行也是相同的操作 , 点击首行下面一行,然后点击“冻结窗口” 。
不想冻结窗口,点击“取消冻结”就可以了 。
二、WPS表格冻结窗口功能怎么使用
以wps2019为例:
关于冻结窗口,您可以参考以下方式:
打开wps表格,选择开始-冻结窗格

wps目前支持首列与首行冻结,如果需要同时冻结首行首列,选择行列交叉点进行冻结即可 。
- 首行冻结方式点击后,第一行单元格不随页面滚动,标题永远保持第一行 。
- 首列冻结方式点击后,第一列单元格不随页面滚动,选中列内容永远保持第一列 。
- 如需同时冻结第一行与第一列 , 或从第一行开始区域冻结到第一列开始区域,可以选中行列交叉位置,点击冻结至xx行于xx列 。
三、wps冻结任意一行或一列
打开WPS,选中需要冻结的行和列,选中上方工具栏中的冻结窗口选项,即可解决冻结指定的行和列的问题 。
系统:机械革命S3Pro、Windows10、wpsoffice13.20.0.
1、打开需要冻结行和列的表格 。
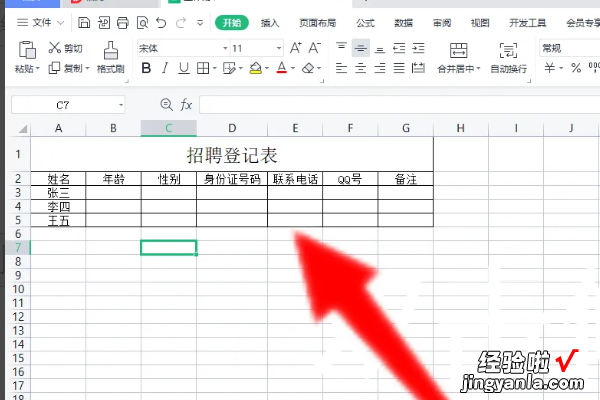
2、选中需要冻结的行 , 点击视图,选择冻结窗格下的冻结至第1行 。
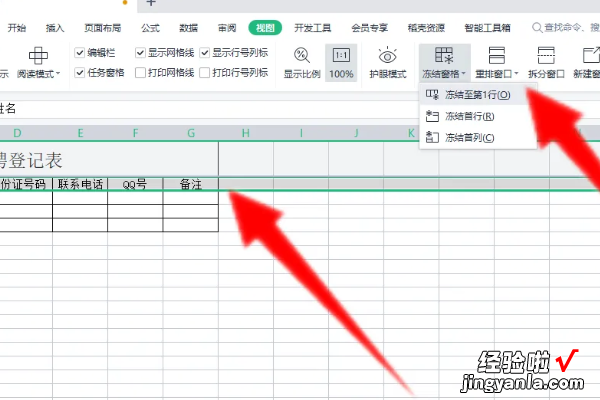
3、选中需要冻结的列,点击视图,选择冻结窗格下的冻结至第A列即可 。
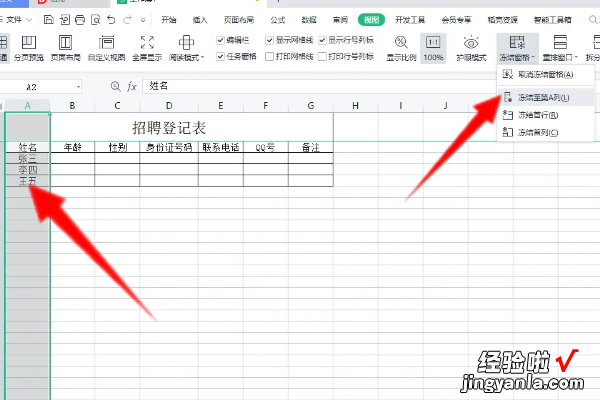
WPS的作用和功能
WPSOffice可以实现办公软件最常用的文字、表格、演示等多种功能 。具有内存占用低、运行速度快、体积小巧、强大插件平台支持、免费提供海量在线存储空间及文档模板、支持阅读和输出PDF文件 。
【WPS表格冻结窗口功能怎么使用 wps如何同时冻结多行】WPSOffice个人版对个人用户永久免费 , 包含WPS文字、WPS表格、WPS演示三大功能模块,另外有PDF阅读功能 。与MicrosoftOffice中的Word、Excel、PowerPoint一一对应,应用XML数据交换技术,无障碍兼容docx、xlsx、pptx、pdf等文件格式 。
