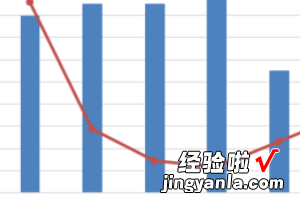经验直达:
- wps怎么讲横坐标和纵坐标的起点重合
- WPS如何制作双坐标图表
- 怎么设置WPS中的双坐标
一、wps怎么讲横坐标和纵坐标的起点重合
可以直接绘制表格来使横坐标和纵坐标的起点重合 。
具体步骤如下:
1、先单击“常用工具栏”里的“插入表格”按钮,拖动鼠标绘制出一个10×10表格) 。
2、再单击屏幕右侧“表格样式”窗格底部的清除表格样式 , 得到一个无填充效果的表格 。
3、调整表格的形状,使单元单元格呈现为大小合适的正方形 。最后再单击“绘图工具栏”里的“箭头”工具,按下“Shift”键拖动鼠标绘制出两条带箭头的线段并将其调整到合适的位置即可 。
二、WPS如何制作双坐标图表
WPS作为我们日常工作中经常使用到的一个办公软件 , 可以说是为我们的工作带来了很大的便利,那么其中我们应该如何运用WPS来制作双坐标图标呢?不要着急,接下来小编就给大家带来这方面的详细内容,感兴趣的小伙伴们可千万不要错过了哦 。
制作双坐标图标步骤:
首先,打开我们的Excel表格,输入数据:
然后 , 我们选中数据域区域,切换到【插入】页面:
接着,我们单击【全部图表】控件,选择其中一种图表,在这里我们选中组合图:
选中图表区域,单击【设置图表区域格式】快键键:
在弹出的属性面板中,展开【图表选项】,我们选择数值较小的系列 , 即【系列销量】:
最后,切换到【系列】页面 , 选择【次坐标轴】,将【系列重叠】数值设置为0,【分类间距】设置为200%即可:
为了让图表更好看,我们添加上数据标签,这样一个双坐标图表就完成了:
三、怎么设置WPS中的双坐标
1、首先,打开目标EXCEL表格,显示需要操作的数据,我们先来建立一个柱状图,选择单元格数据,点击插入图表 。
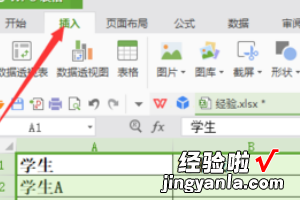
【WPS如何制作双坐标图表 wps怎么讲横坐标和纵坐标的起点重合】2、接着 , 弹出插入图表对话框,选择柱状图类型 , 完成后点击右下角的确定 。
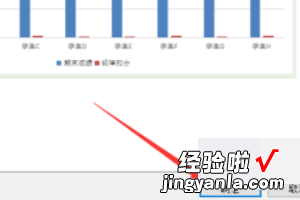
3、此时,显示的柱状图中 , 纪律扣分因为数值较?。?看不清楚,接下来鼠标右键底部标签 , 在右键弹出菜单中,选择倒数第四项的更改系列图表类型 。
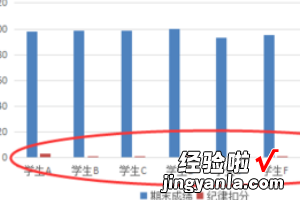
4、接下来,弹出窗口,此时是组合图类型 , 将纪律扣分右侧的次坐标轴勾选上,同时,图表类型选择成折线图 。选择折线图是因为两个柱状图会叠加在一起 , 更不容易分辨 。
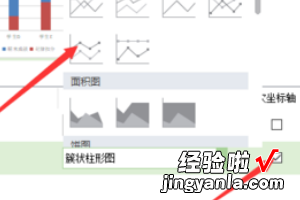
5、最后,返回到表格中,此时添加了次坐标轴后 , 图形显示较为清晰 。