经验直达:
- WPS如何做下面有箭头的流程图
- wps怎样做箭头
- wps如何画出像流星一样的箭头
一、WPS如何做下面有箭头的流程图
1、打开WPS文字,输入流程图标题,将光边插入点放在WPS编辑界面合适位置,单击上面【插入】选项卡,单击子菜单【形状】命令 , 选择椭圆 。绘制一个椭圆 。
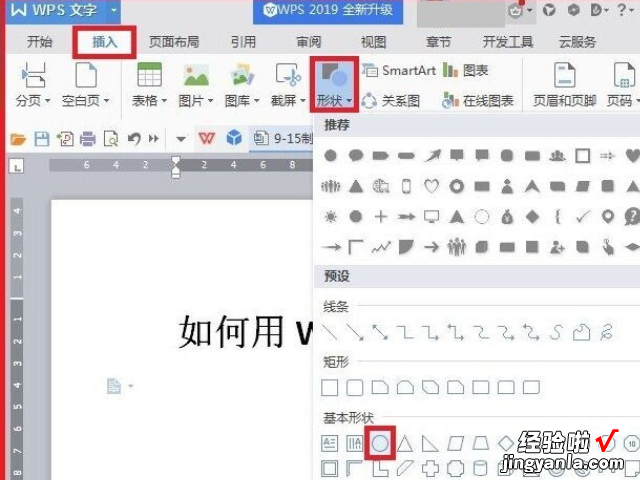
2、调整椭圆的大?。?对准椭圆,单击鼠标右键,弹出下拉菜单,选择添加文字,我们输入文字,我们输入【开始】,将字号设为2号,设置为加粗,将对齐方式设为【居中对齐】 。点击上面的【绘图工具】,可以对字的颜色及其背景颜色进行设置 。
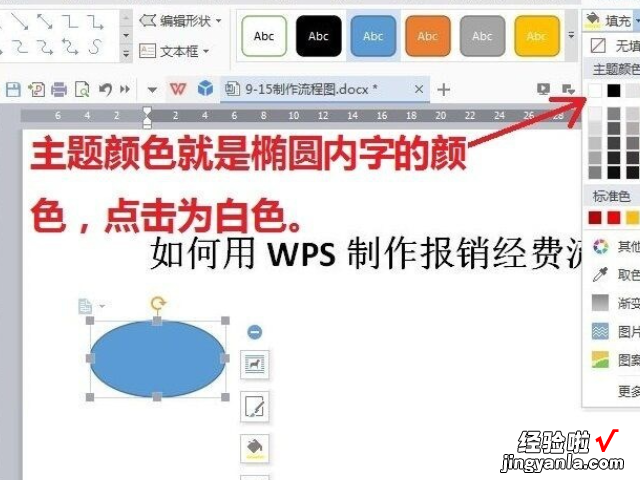
3、点击上面【插入】,单击【形状】,选择【矩形】,绘制一个矩形,与上面操作方式大同小异,不同的是选择的形状与输入的文字有所不同 。
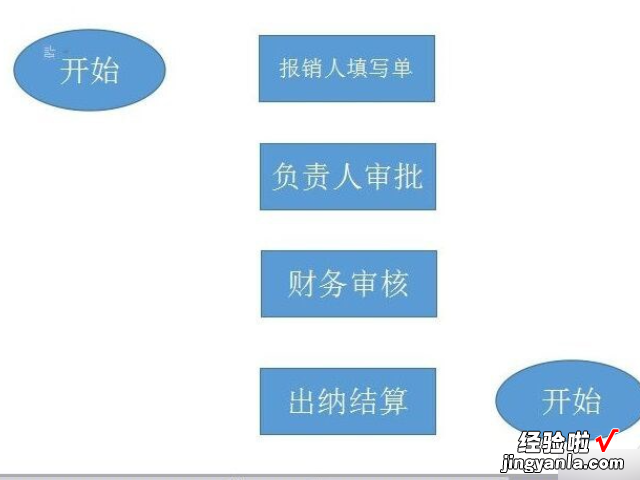
4、点击【插入】点击【形状】点击线条下的【箭头】,多重复几次就可多制作几个直线箭头 。右侧面弯曲箭头的制作方法是,单击【插入】,点击【形状】,点击Z字箭头朝下的线条,光标放在上面,系统称之为肘形箭头 。按住鼠标画出连接上面与第三个矩形的箭头图 。画好这个箭头从,光标移开到别的地方点一下 。
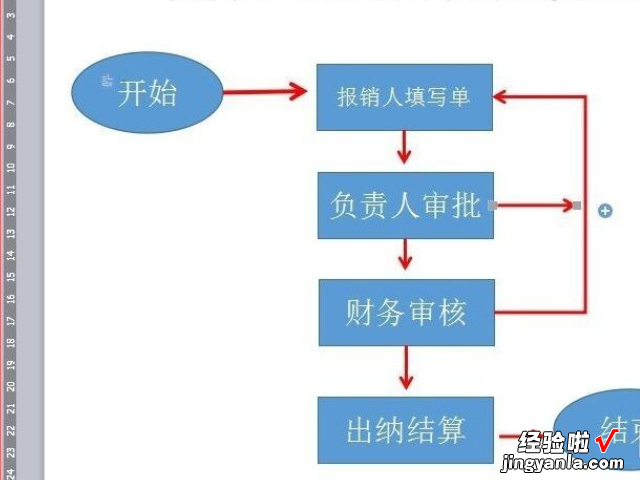
5、先把框内白色字用鼠标拖动选中后,白字变成了灰暗色,且弹出了一个小框,点击小框里A字旁边的箭头 , 弹出了颜色选项,其【主题颜色】下面点黑色 , 字就变成了黑字 。当然点击红色,字就变成了红色字 。
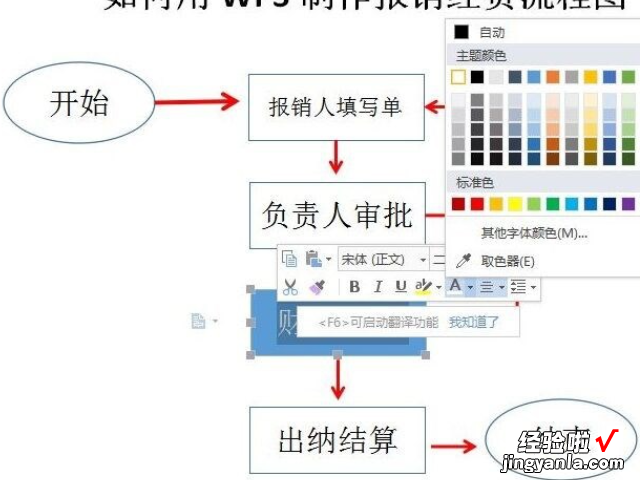
6、点击【开始】点击上面的【选择】 , 点击【选择对象】 。将这几个矩形全部选中 。单击【全部居中】 。点击【组合】,将它们组合成一个整体 。
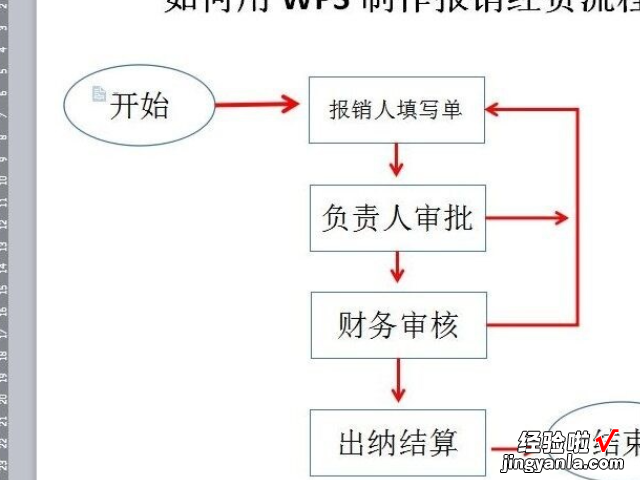
二、wps怎样做箭头
其实wps做箭头标记的方法很简单 , 但是还是有些小伙伴不清楚该怎样操作 。下面我就详细演示一下具体的操作步骤吧,希望能对你有所帮助 。(演示版本: WPS office 13.26.0)
详细步骤如下:
1、我们打开WPS进入想要做箭头标记的文档后,首先点击左下角的图标 。
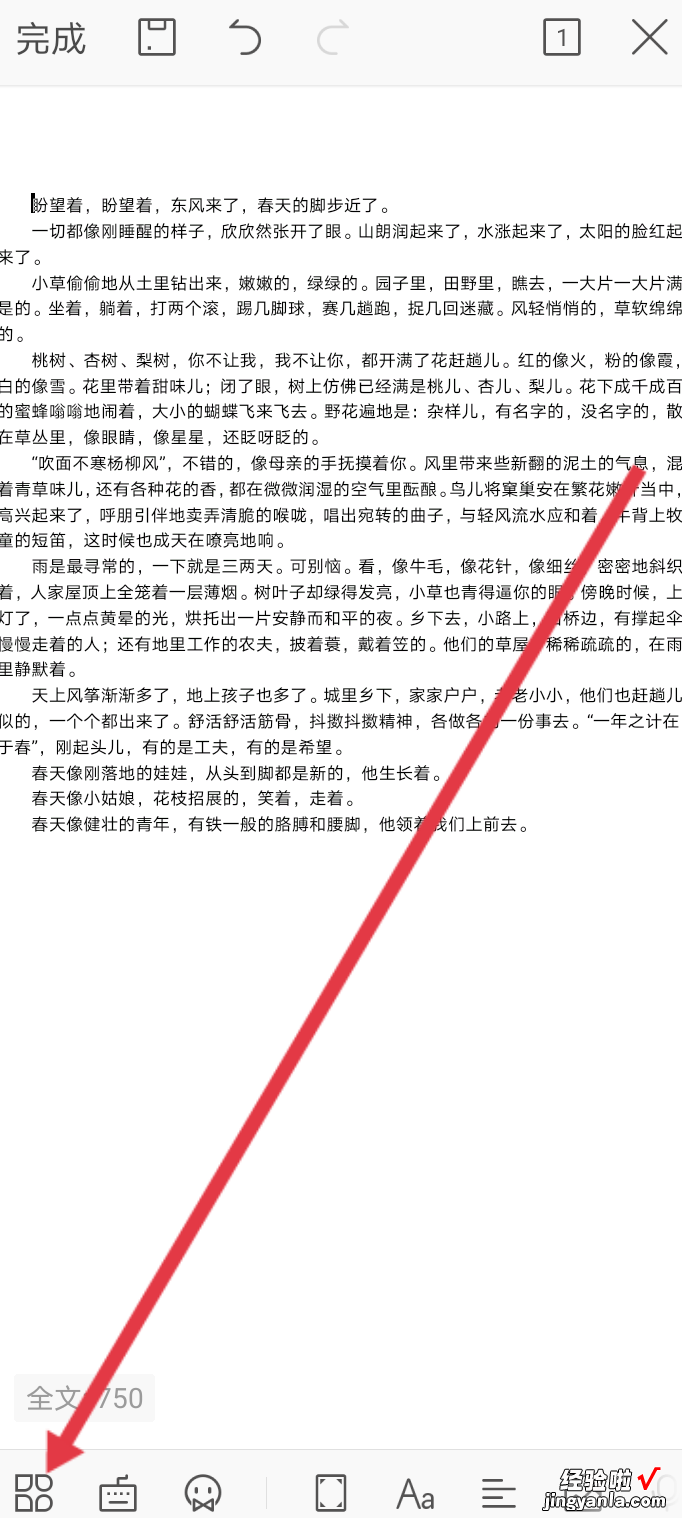
2、然后点击上方菜单栏的【插入】,再点击【形状】
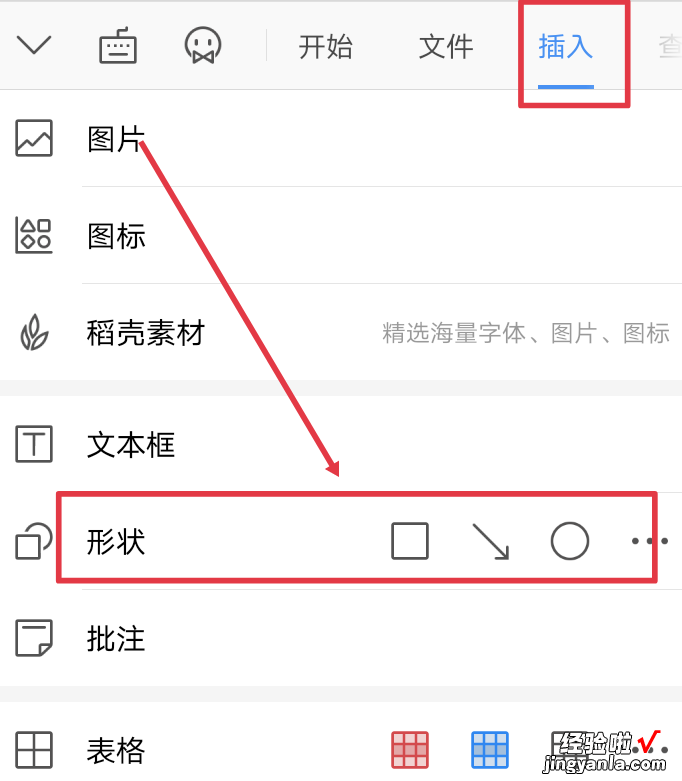
3、接着点击一下箭头图标 。
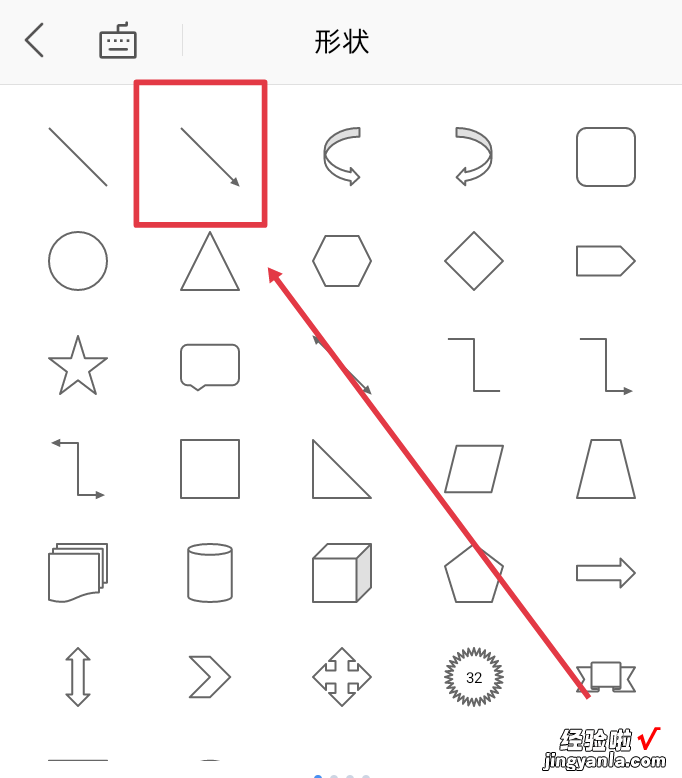
4、随后拖动箭头到你想做标记的地方 。
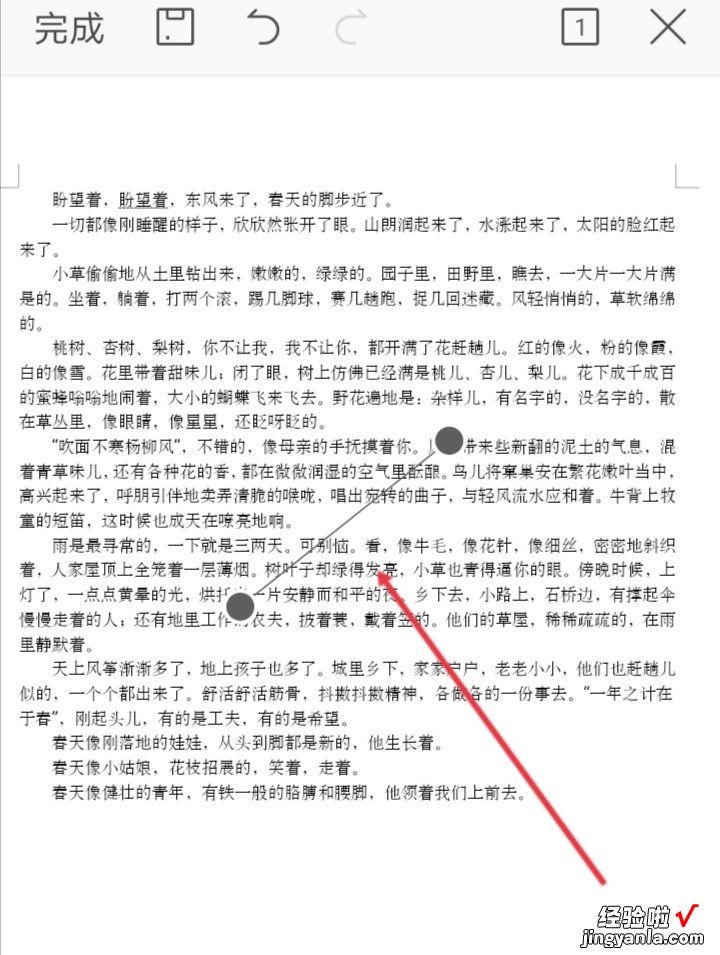
5、最后我们就能够看到已经成功用箭头做标记了 。
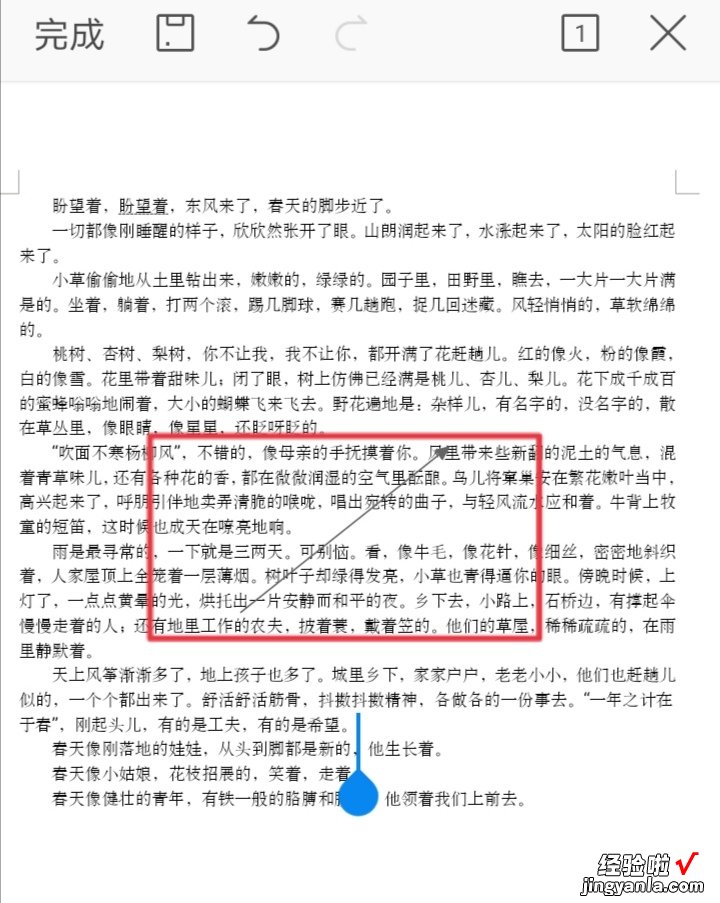
三、wps如何画出像流星一样的箭头
【wps怎样做箭头 WPS如何做下面有箭头的流程图】wps画出像流星一样的箭头步骤如下:
1、打开WPS软件,新建空白文档,找到插入 , 单击一下,再找到“形状”,单击一下 。
2、单击“形状”后,就会出现很多自带的形状图形 , 找到“线条”,找到线条中的箭头图样,单击一下 。
3、回到WPS的空白文档 , 按住鼠标左键不放,在空白文档处拖拽,松手 , 就画出了一个形状中的箭头式样 。
4、此时箭头是选中状态,在箭头的右侧有四个设置功能,一般需要是最后一项“形状轮廓”,单击一下形状轮廓 , 就会出现对箭头的设置功能了 。比如箭头的线型,单击箭头线型,出现各种式样的箭头,设置的主要是线的粗细情况 , 单击就可以了 。
5、设置箭头的颜色了,单击“形状轮廓”,出现颜色,单击一下颜色就可以了 , 不满意给出的颜色,可以单击其它轮廓颜色,进行自选设定 。
6、设置箭头的样式 , 单击“形状轮廓” , 单击“箭头样式”,单击选中自己喜欢的样式即可 。
