wps怎么把已做好的表格插入文档中 WPS演示里的表格怎么插入新的一列
经验直达:
- WPS演示里的表格怎么插入新的一列
- wps怎么把已做好的表格插入文档中
- WPS表格怎么插入日历
一、WPS演示里的表格怎么插入新的一列
工具原料:wps软件、电脑 。
WPS演示里的表格插入新的一列的具体操作方法:
1、首先,打开wps软件,点击新建一个演示文档 。
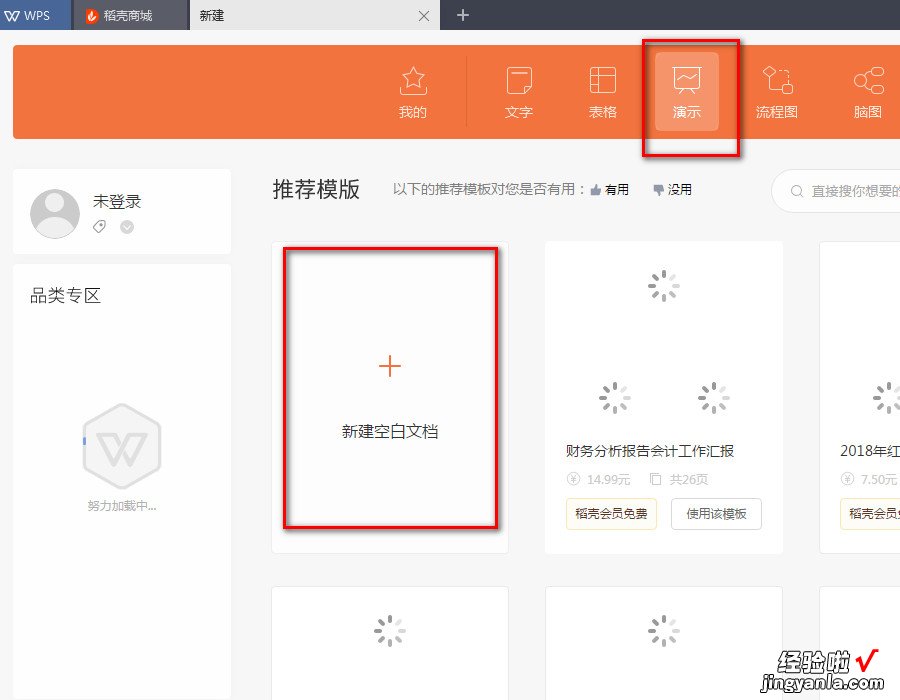
2、在新建好的演示文档中,点击菜单处“插入”表格 。
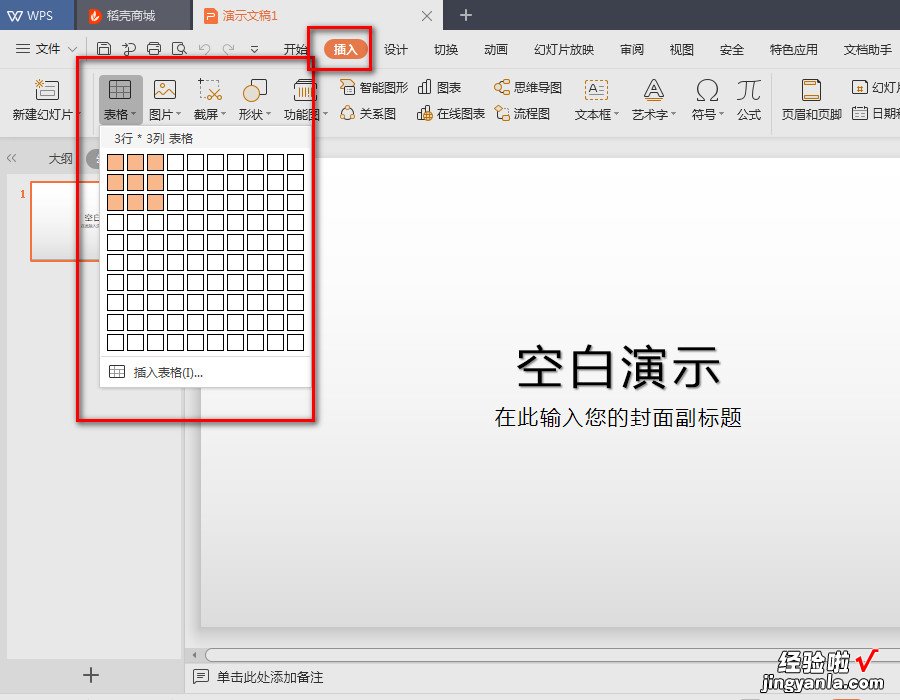
3、如图,新建完成的是3行3列 。
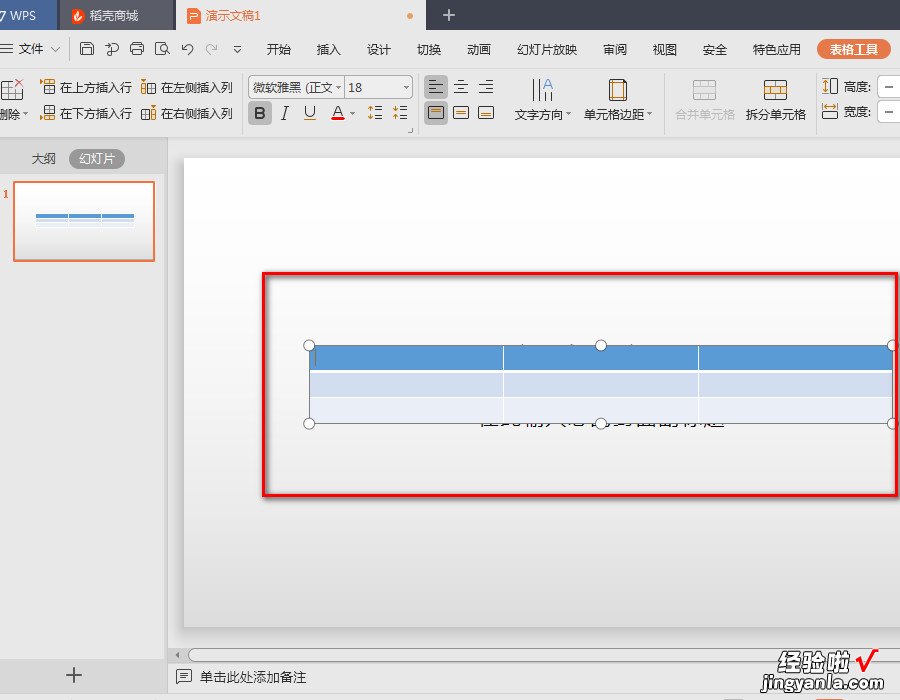
4、如果在表格的左侧添加一列,则点击表格,将鼠标点击在最左侧的表格框内,再点击“表格工具”——“在左侧插入列” 。
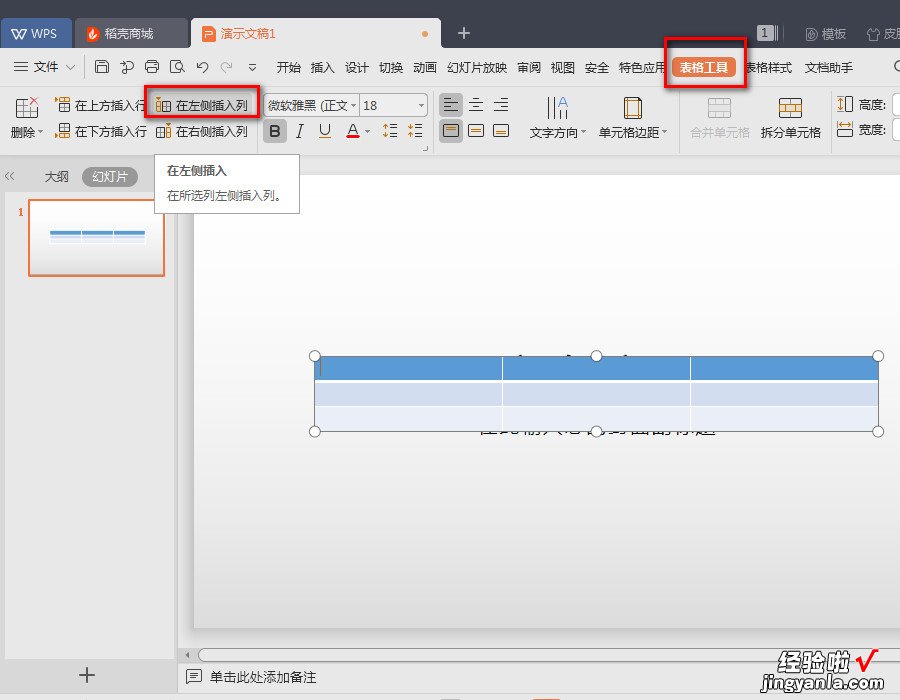
5、插入完成后,即可看到左侧插入了新的一列 。
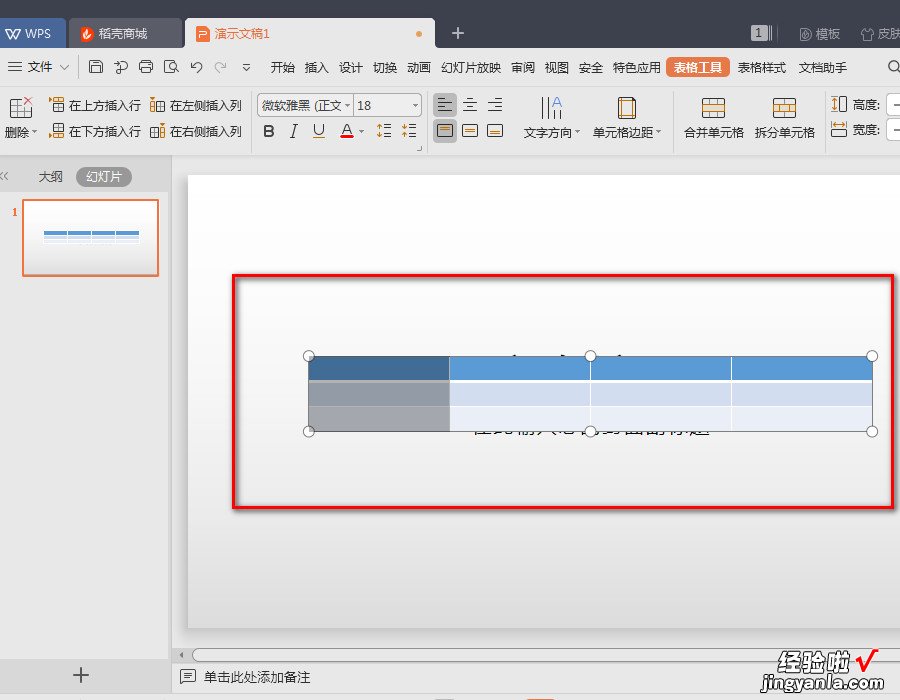
6、如果在右侧插入一列,则鼠标点击在右侧的框内,然后点击“表格工具”——“在右侧插入列” 。
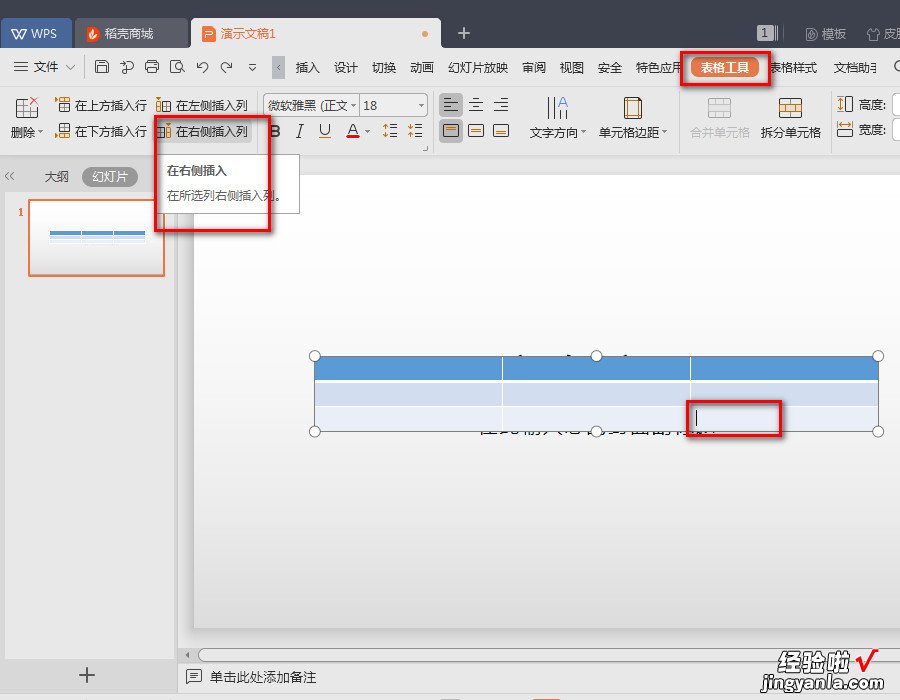
7、如图,插入完成,即可看到表格右侧插入了新的一列 。
【wps怎么把已做好的表格插入文档中 WPS演示里的表格怎么插入新的一列】
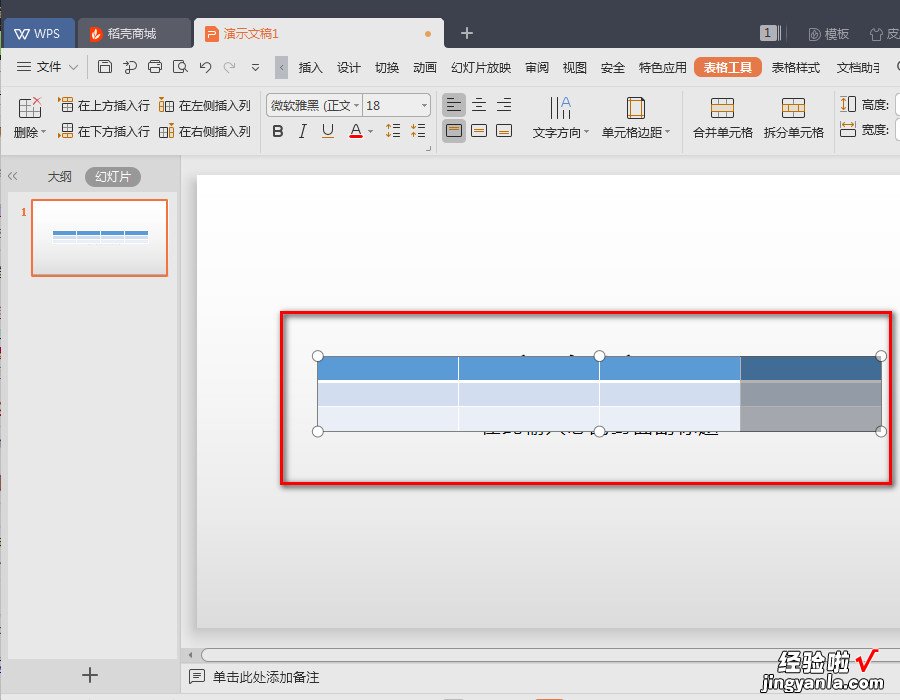
二、wps怎么把已做好的表格插入文档中
工具/原料
WPS表格(或excel)
WPS文字(或word)
方法如下:
1、首先 , 打开WPS文字,找到“插入”面板下的“对象”功能,如图所示 。

2、点击“对象”后,出现如图所示界面 。可以选择插入新建对象和已存在的对象找到新建里面的“Microsoft office excel workbook”选项 。
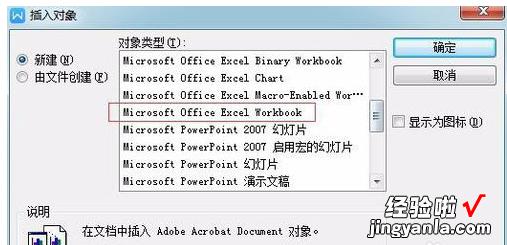
3、点击“确定”,出现如图所示的新建的excel表格,可以在这个excel界面中进行表格编辑 , 如果什么也不编辑的话,直接点击关闭 , word中就会出现一个空表 。
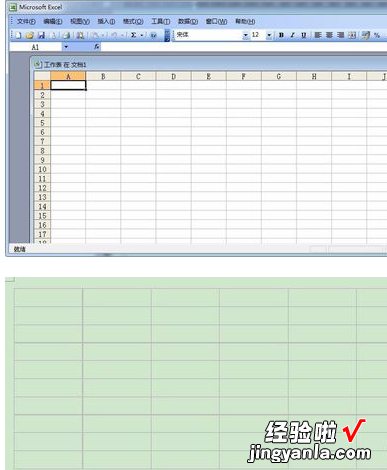
4、回到第二步中的界面,选择“由文件创建” , 出现如图所示界面 。
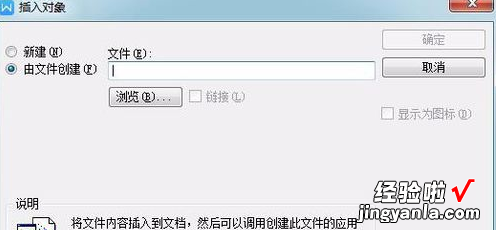
5、点击“浏览”,就出现如图所示的文件选择界面,找到要插入的表所在的路径 。
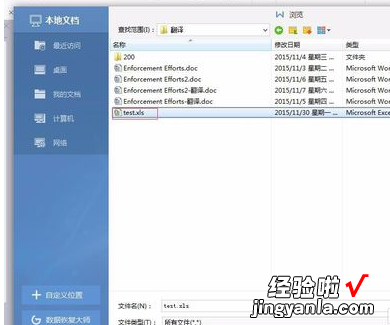
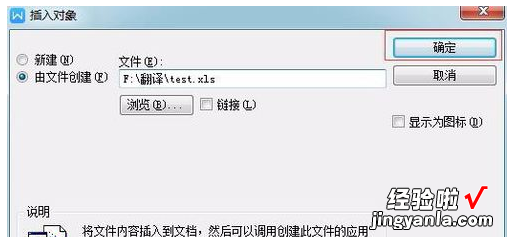
6、点击“确定”,表格就插入完毕了,如图所示 。
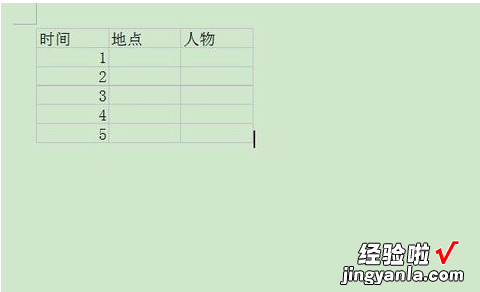
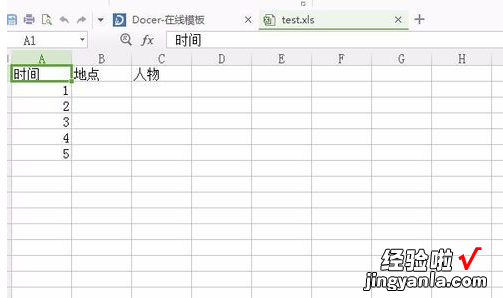
三、WPS表格怎么插入日历
1、首先打开WPS软件,在表格中创建一个简单的表格,在单元格中的输入数据,比如图书借阅表格 。
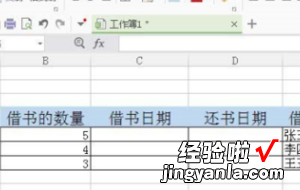
2、接着,鼠标左键单击【开发工具】,选择【其它控件】图标 。
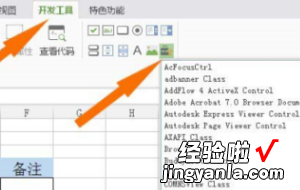
3、然后,鼠标左键,在【其它控件】的下拉列表中,选择【日历控件】,
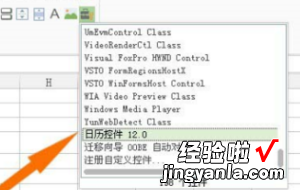
4、接着,鼠标左键在表格绘制出日历控件,并调整控件的大小 ,

5、然后,鼠标左键选择日历控件,单击【查看代码】,在代码编辑器中输入代码 , 表示把日历控件中的日期显示在单元格中,

6、接着,退出【设计模式】 , 左键选择要输入日期的单元格 。
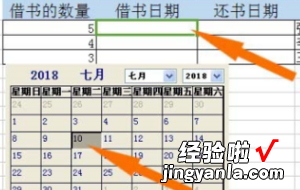
7、最后,鼠标左键单击【日历控件】上的日期,可发现日期显示在单元格中了 , 通过鼠标选择 , 可以把借书还书的日期直接输入了 。
