经验直达:
- wps表格怎么选择整行整列变色
- wps表格怎么设置颜色
- WPS表格中鼠标点击行列的颜色显示问题
一、wps表格怎么选择整行整列变色
- 使用WPS打开你的Excel文档,在表格里导入数据,或者输入数据
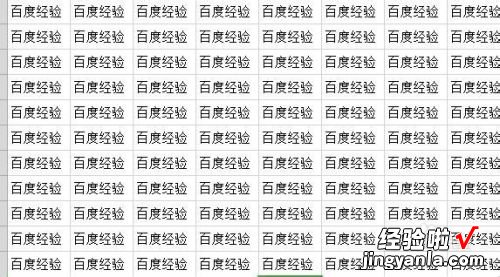
请点击输入图片描述
- 选择一个单元格,点击上方菜单栏上的“视图”
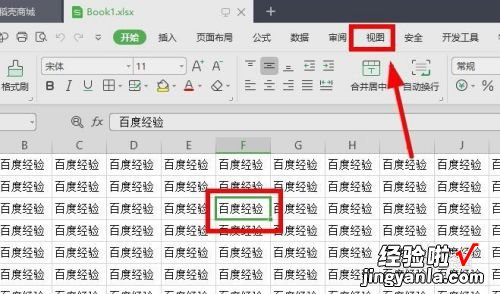
请点击输入图片描述
- 点击下方从左往右数第四个选项“阅读模式”
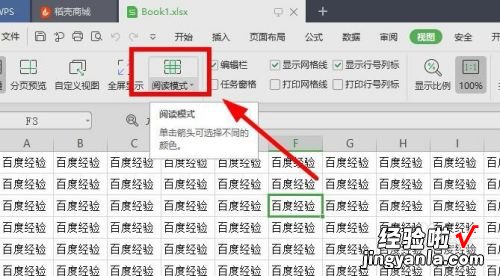
请点击输入图片描述
- 根据需要选择适当的“颜色”
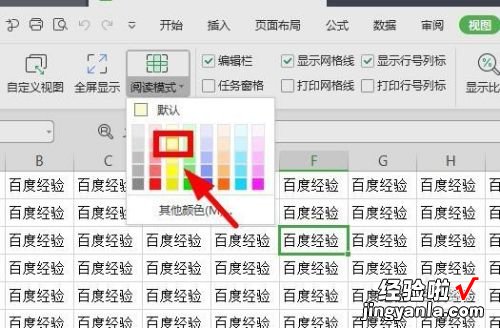
请点击输入图片描述
- 我们就可以看到只要你点击一个单元格,其行和列都是你选择的那个颜色
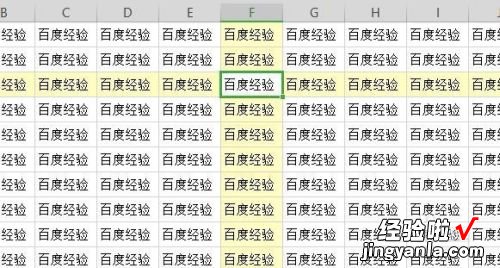
请点击输入图片描述
- 你还可以根据需要,选择其他的颜色 , 如如图所示的红色
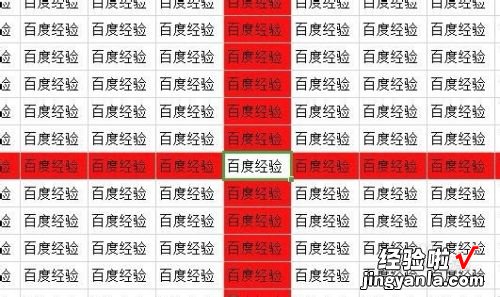
请点击输入图片描述
END
总结 - 1、首先打开Excel单元格 , 输入数据
2、其次点击菜单栏上的“视图” , 点击“阅读模式”
3、最后选择适当的颜色进行阅览即可,也可以根据需要更换颜色

请点击输入图片描述
二、wps表格怎么设置颜色
wps表格怎么设置颜色如下:
1.打开表格,点击“插入”,进一步点击“表格” 。
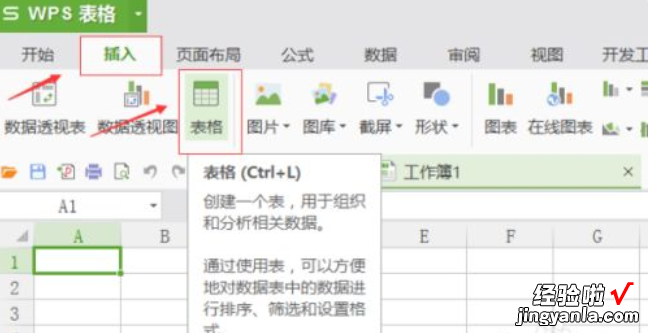
2.页面立即会弹出创建表小窗,在用户编辑栏内输入你想创建的表格行列信息,这里以6行8列为例,键入信息后 , 按“确定”键 。
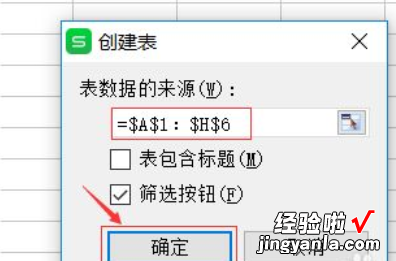
3.此处形成一个六行八列的表格,如图所示,初始颜色为蓝色 。
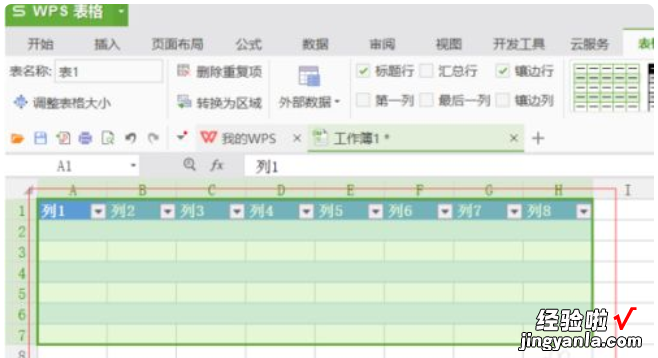
4.找到页面内“颜色”选项 , 并点击 。
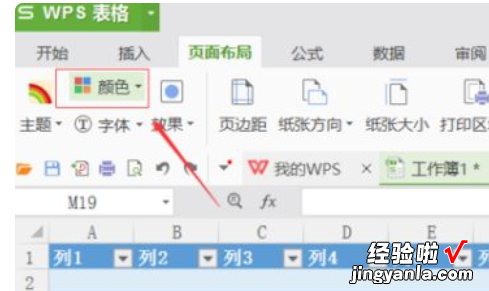
5.在此“颜色”选项内找到你所想要调整的颜色,点击色块即可 。这里以绿色为例 。
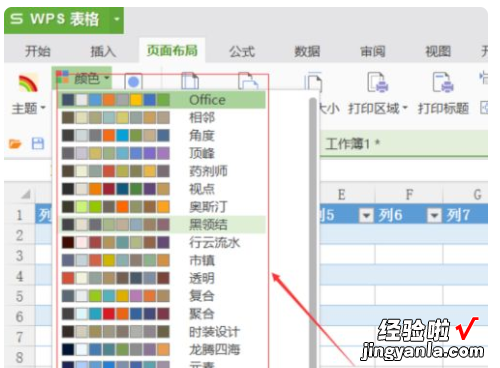
6.此时可以看见表格颜色已被设置为绿色颜色修改成功 。
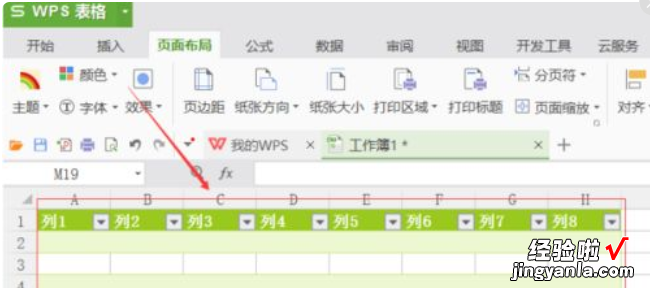
总结:1.打开表格,点击“插入” 。2.找到页面内“颜色”选项 。3.更改颜色 。
第二个操作方法:
操作方法
- 1
【wps表格怎么设置颜色 wps表格怎么选择整行整列变色】首先,我们打开我们的电脑,然后我们打开一个含有表格的wps表格文档,如图所示;
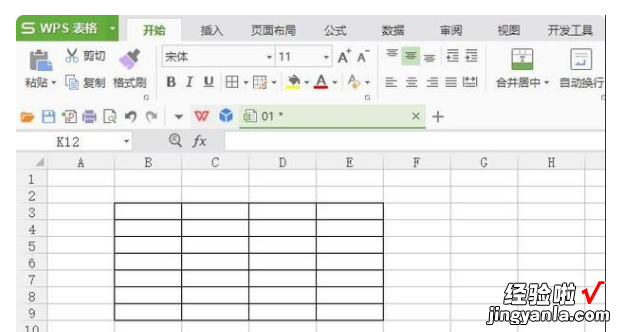
请点击输入图片描述
- 02.之后我们选中图示中表格的区域;
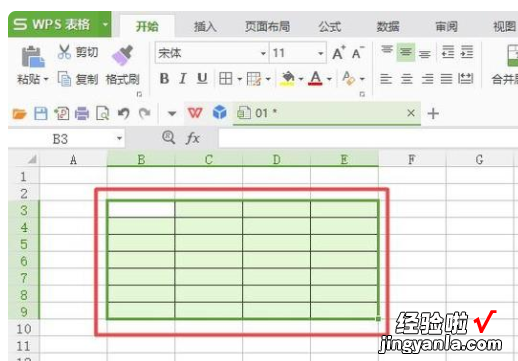
请点击输入图片描述
- 03
然后我们点击工具栏中的填充颜色的按钮,弹出的界面,我们根据我们的需求点击选择其中一个颜色;
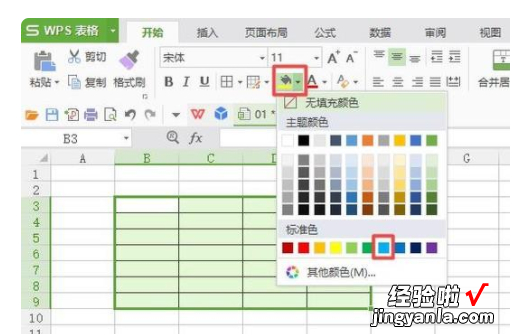
请点击输入图片描述
- 04
最终结果如图所示,这样我们就设置好表格底格颜色了,还是比较简单的 , 相信大家现在都会了 。

请点击输入图片描述
三、WPS表格中鼠标点击行列的颜色显示问题
方法:
1.打开需要应用的wps 。
2.按ALT F11,会弹出代码编辑框 。
3.在左边会显示出上下两个类别框里,名字分别是Project-VBAProject和Properties-sheet1(这个sheet几是你当前编辑的表单)
(注意:如果什么也新出来的窗口什么也不显示的话,就->视图->工程资源管理器 就会出来了,此时你可以在Project-VBAProject和Properties-sheet1上直接右键查看代码 , 在里面直接粘贴第六条的代码即可)
4.在上面的框边有三个小图标,view code(查看代码),view project(查看项目),toggle folder(打开或折叠文件夹) 。
5.选择view code,会弹出一个编辑框 。
6.在编辑框里黏贴下面的语言:
Private Sub Worksheet_SelectionChange(ByVal Target As Range)
With Target
'清除工作表单元格的背景色
.Parent.Cells.Interior.ColorIndex = xlNone
'设置选中区域所在行的背景色
.EntireRow.Interior.Color = vbGreen
'设置选中区域所在列的背景色
.EntireColumn.Interior.Color = vbGreen
End With
End Sub
7. 贴完之后,关闭对话框 。关闭编辑框,返回到 。
8.这时候再点击任意单元格,就会自动出现你要的效果了 。
备注:上面语言中的汉语不用删除 , 汉语可以可以帮助你了解该行的意思,同时也不会影响编辑效果 。如果对行或列的色彩不满意,可以参考下面的色彩代码 , 自行修改 。
vbBlack黑
vbRed红
vbGreen绿
vbYellow黄
vbBlue蓝
vbMagenta洋红
vbCyan青
vbWhite白
上面的办法对已经有填充色的表格是个灾难,它会清楚原有颜色 。
你也可以试试下面的方法:
Private Sub Worksheet_SelectionChange(ByVal Target As wps.Range)
On Error Resume Next
Cells.FormatConditions.Delete
With Target.EntireRow.FormatConditions
.Delete
.Add xlExpression, , "TRUE"
.Item(1).Interior.ColorIndex = 7
End With
End Sub
这个虽然只能显示行不能显示列 , 但是不会破坏原有填充色 。
